Table of Contents
ToggleCreating Categories in Gmail to Organize Your Email Communications
Managing your Gmail inbox can become overwhelming with the influx of work and promotional emails. However, Gmail offers a solution through labels, which act as virtual folders to categorize your emails efficiently.
How to Create Labels in Gmail, Labels in Gmail provide a systematic approach to organizing your mailbox, making it easier to locate specific emails. In this guide, we’ll explore how to create and manage labels effectively, along with insights on leveraging the Clean Email app for added convenience.
Let’s be real, we’ve all experienced the frustration of hunting down emails in our Gmail inbox. Mastering inbox management is a skill that requires practice and dedication.
To enhance your inbox management skills, mastering Gmail labels is key. They offer a robust method to maintain an orderly inbox that’s easy to navigate.
Throughout this article, we’ll delve into the ins and outs of using Gmail labels, providing valuable tips and tricks along the way.
Gmail provides default labels like Important, Starred, Spam, and Trash. What sets Gmail apart is its flexibility, allowing you to assign multiple labels to a single email. This functionality resembles tagging in note-taking apps, offering limitless possibilities for organizing your inbox. Here’s a comprehensive guide on creating labels using Gmail across various platforms, including the iPhone, the web version on desktops, and top Chromebooks.
What is Gmail Labels – Organizing Your Inbox Effectively
Gmail labels serve as organizational tools to categorize and manage your emails efficiently. With labels, you can create customized categories and even assign colors for easier identification.
Think of Gmail labels as virtual folders, but with a unique feature: you can attach multiple labels to a single email, allowing for versatile organization.
For instance, you can label your work-related emails as “work” and further specify them with labels like “sales.” This way, navigating to all sales-related work emails becomes seamless – just click on the respective labels in the sidebar.
Within Gmail, all created labels are conveniently displayed in the sidebar, simplifying the process of locating specific emails.
Efficient Label Management in Gmail Streamlining Your Inbox Organization
To effectively organize labels in Gmail, follow these steps:
- Customize Label Display: Labels are typically listed alphabetically in the sidebar. However, for enhanced organization, you can assign colors to your labels. For instance, important labels can be color-coded red for quick identification.
- Prioritize Labels: You can choose which labels are displayed prominently in the sidebar by selecting “In label list.” This allows you to prioritize frequently used or crucial labels, ensuring easy access.
- Create Sublabels: Simplify organization by creating sublabels for primary labels. To do this, click the three-dots button next to the label and select “Add sublabel.” Sublabels help in categorizing emails further within a specific context.
- Utilize Label Search: Streamline label navigation by using the search function. Simply type “label:” followed by the label name you’re searching for (e.g., label:social) to find all messages with that label. This applies to both user-created labels and Gmail’s automatic labels.
By effectively managing labels in Gmail, you can optimize your inbox organization and enhance productivity.
Effortless Gmail Label Management with Clean Email
Clean Email simplifies Gmail email organization and aids in achieving Gmail Inbox Zero. Compatible with Gmail and other IMAP-based mail providers like Yahoo and Outlook, Clean Email streamlines label management effortlessly.
Here’s how to utilize Clean Email for labeling messages:
- Access Inbox or All Messages: Navigate to the desired folder within Clean Email’s left dashboard.
- Select Messages: Check the checkboxes next to the messages you wish to label or choose an email group.
- Apply Labels: Click on the Labels icon in the actions bar at the bottom of the screen. From there, you can add or remove labels from existing ones. Additionally, you can create new labels by typing their names into the designated field.
Clean Email’s Smart Folders feature automatically organizes emails into groups, similar to labels, making it convenient to manage and locate emails.
Additionally, you can employ Auto Clean to create automated rules for incoming messages. For instance, you can mark all messages from Travel sites as read or move emails related to Online shopping to a separate folder for later review.
The Unsubscriber tool efficiently removes unwanted mailing lists and subscriptions from your inbox. You can choose to Unsubscribe, Read Later, or Keep emails, maintaining a clutter-free mailbox.
Rest assured, Clean Email prioritizes user security and privacy, never selling or sharing user data with third parties.
Mastering Gmail Labels Your Key to Inbox Organization Mastery
Managing your Gmail inbox can feel like a daunting task, especially when faced with an overwhelming amount of email. However, with Gmail’s powerful label system, you can take control of your inbox and tame the chaos. In this comprehensive guide, we’ll delve into the intricate world of Gmail labels, exploring their various functionalities and providing practical tips to optimize your email organization strategy.
- Understanding Gmail Labels: Gmail labels are more than just folders – they’re versatile tools that allow you to categorize and organize your emails effectively. Unlike traditional folders, Gmail labels offer the flexibility of applying multiple labels to a single email, enabling nuanced organization.
- Creating and Applying Labels: Creating labels in Gmail is a straightforward process. Whether you’re using the desktop website or mobile app, you can easily create labels and apply them to your emails. By assigning descriptive names to your labels and utilizing color-coding, you can enhance their visibility and usability.
- Advanced Label Management Techniques: Dive deeper into label management by exploring features such as sublabels and label groups. Sublabels allow you to create hierarchical structures within your labeling system, while label groups help consolidate related labels for streamlined organization.
- Efficient Label Navigation: With a plethora of labels at your disposal, efficient navigation becomes essential. Learn how to customize your label list to prioritize frequently used labels and hide less relevant ones. Utilize Gmail’s search functionality to quickly locate emails based on specific labels.
- Label-Based Automation: Harness the power of Gmail filters to automate label assignments and streamline your email workflow. By defining criteria for label application, you can ensure that incoming messages are categorized and processed according to your preferences.
- Label-Based Notifications: Take control of your email notifications by setting up label-based alerts. Choose specific labels that warrant immediate attention and configure notifications to be triggered only for emails with those labels. This allows you to stay informed without being overwhelmed by unnecessary alerts.
- Optimizing Label Usage Across Platforms: Whether you’re accessing Gmail on the desktop or mobile devices, learn how to maximize label functionality across different platforms. Familiarize yourself with keyboard shortcuts, mobile app features, and third-party tools to streamline label management on the go.
- Best Practices for Label Organization: Discover expert tips for maintaining a well-organized labeling system. From consistent naming conventions to periodic label audits, implementing best practices ensures that your Gmail labels remain effective and efficient over time.
- Mastering Label-Driven Productivity: Unlock the full potential of Gmail labels to boost your productivity and efficiency. By leveraging labels for task management, project tracking, and collaboration, you can transform your inbox into a powerful productivity tool.
- Continuous Improvement and Adaptation: Finally, embrace a mindset of continuous improvement and adaptation when it comes to Gmail label management. Stay informed about new features and updates, solicit feedback from colleagues or peers, and fine-tune your labeling strategy based on evolving needs and preferences.
Mastering Gmail labels is the key to conquering inbox chaos and achieving email organization mastery. By understanding their capabilities, implementing advanced management techniques, and adopting best practices, you can transform your Gmail inbox into a well-organized and efficient communication hub. Start harnessing the power of Gmail labels today and take control of your email workflow like never before.
A Comprehensive Guide for Web and Mobile Users Maximizing Gmail Label Features
Introduction: Managing emails efficiently is crucial in today’s digital world, and Gmail’s label feature offers a powerful solution for organizing and prioritizing messages. In this guide, we’ll explore how to leverage Gmail labels effectively on both the web app and mobile app platforms.
Creating Labels on the Gmail Web App
- Method 1: Create and Move Emails Together:
- Select emails in your inbox.
- Click the label button and choose “Create new.”
- Enter a label name and create it.
- Method 2: Create Labels Separately:
- Scroll to the bottom of the label list.
- Click “Create new label.”
- Name your label and create it.
Moving Emails to Labels on the Gmail Web App
- Moving One Email:
- Open the email.
- Click “Move to” and select the label.
- Moving Multiple Emails:
- Select emails in your inbox.
- Click “Move to” and choose the label.
Editing or Deleting Labels on the Gmail Web App
- Edit Label:
- Hover over the label and click the three dots.
- Select “Edit” to rename or nest the label.
- Save your changes.
- Delete Label:
- Follow the same steps.
- Click “Remove label” to delete it.
Showing or Hiding Labels on the Gmail Web App
- Access Gmail settings.
- Navigate to the Labels tab.
- Choose to show or hide specific labels.
Creating Nested Labels on the Gmail Web App
- Hover over an existing label.
- Click the three dots and choose “Add sublabel.”
- Name your sublabel and nest it under a parent label.
Color-Coding Labels on the Gmail Web App
- Hover over a label.
- Click the three dots and select “Label color.”
- Choose a color or add a custom one.
Automatically Labeling Incoming Emails on the Gmail Web App
- Use Gmail filters to automatically assign labels.
- Set criteria based on sender, subject, or keywords.
- Apply labels to incoming emails matching the criteria.
Using Labels on the Gmail Mobile App
- Add labels to emails individually or in batches.
- Move emails to different labels easily.
- Automatically label incoming emails on iOS devices.
By mastering Gmail’s label features on both the web and mobile apps, you can streamline your email management process and stay organized even on the go. Experiment with different labeling strategies to find what works best for your workflow, and utilize automation tools to save time and effort in managing your inbox.
Also Read How to Make a WhatsApp Group Interesting
Master Your Email Organization with Gmail Labels and Keyboard Shortcuts
Efficiently managing your email inbox is essential for productivity, and Gmail offers powerful tools to streamline this process. By combining Gmail labels with keyboard shortcuts, you can navigate through your emails swiftly without ever lifting your fingers from the keyboard. Additionally, integrating third-party emails, such as iCloud, into Gmail and exploring the collaborative features of Google Workspace can further enhance your email management capabilities.
- Streamline Email Organization with Gmail Labels:
- Utilize Gmail labels to categorize and prioritize your emails effectively.
- Create custom labels for specific types of emails, projects, or contacts.
- Apply multiple labels to individual emails to create a flexible organizational system.
- Enhance Efficiency with Keyboard Shortcuts:
- Familiarize yourself with Gmail’s keyboard shortcuts to navigate your inbox with ease.
- Perform common tasks such as composing, archiving, and labeling emails without using the mouse.
- Speed up your workflow by mastering time-saving keyboard commands for Gmail.
- Integrate Third-Party Emails into Gmail:
- Consolidate all your email accounts by adding third-party emails like iCloud to Gmail.
- Enjoy the convenience of accessing and managing all your emails from a single interface.
- Sync your contacts, calendars, and other data across different email platforms for seamless integration.
- Collaborate Seamlessly with Google Workspace:
- Explore the collaborative features of Google Workspace to enhance teamwork and productivity.
- Use Google Docs, Sheets, and Slides to collaborate on documents, spreadsheets, and presentations in real-time.
- Schedule meetings, share files, and communicate effortlessly with colleagues using Google Calendar, Drive, and Meet.
By harnessing the power of Gmail labels, keyboard shortcuts, and integration with third-party emails, you can take your email organization skills to the next level. Whether you’re a power user managing multiple accounts or collaborating with a team, Gmail and Google Workspace provide the tools you need to stay organized, productive, and efficient in handling your emails.
Maximizing Efficiency Gmail Labeling Best Practices
Effectively utilizing Gmail labels is crucial for organizing your inbox and boosting productivity. However, maintaining a balanced approach to labeling is essential to prevent clutter and confusion. By following best practices and periodically reviewing your labeling system, you can streamline your email organization process and ensure optimal efficiency.
Avoiding Label Overload
- Start Simple: Begin with broader categories such as “Work,” “Personal,” and “Bills” before creating sub-labels.
- Be Concise: Use short, descriptive label names to avoid confusion. Opt for clarity over complexity.
- Limit Color Coding: While color-coding can aid in visual organization, avoid using too many colors to prevent overwhelm.
- Merge Similar Labels: Consolidate overlapping labels like “Team Meetings” and “Work Meetings” into a single, more general label.
Periodic Review of Labels
- Scheduled Cleanup: Regularly review and declutter your labels, deleting or merging those that are no longer relevant.
- Analyze Email Flow: Identify labels with consistently low email volumes and consider whether they are necessary.
- Reassess Priorities: As your needs change, adjust your labeling system accordingly to ensure it remains effective.
Streamlining Notifications
Label-Specific Notifications: Utilize Gmail’s feature to set notifications for specific labels, ensuring you’re alerted only for important emails.
- Mute Less Important Labels: Silence notifications for labels that are not time-sensitive to minimize distractions during focused work periods.
- Prioritize Starred Emails: Use the ‘Star’ feature for urgent emails alongside labels to ensure crucial messages are not overlooked, even with muted notifications.
By adhering to best practices for Gmail labeling, you can optimize your email organization process and enhance productivity. Maintaining simplicity, clarity, and periodic review of your labeling system ensures it remains effective and aligned with your evolving needs. With a well-organized inbox and streamlined notifications, you can stay focused and efficiently manage your emails, both at work and in your personal life.
Unveiling the Advantages of Gmail Labels
Gmail Labels offer a plethora of unique benefits that can revolutionize the way you manage your emails. From enhancing organization to streamlining collaboration, Gmail Labels provide users with powerful tools to optimize their email workflow. Let’s explore some of the key advantages of Gmail Labels.
- Versatility with Multiple Labels:
- Gmail allows users to assign multiple labels to a single email, enabling flexible categorization. Whether it’s a work-related project or a personal task, emails can be labeled appropriately for easy retrieval.
- Visual Efficiency through Color-Coding:
- Color-coded labels provide visual cues for quick identification and sorting of emails. By assigning distinct colors to different categories or priorities, users can streamline their inbox management process with ease.
- Automated Organization with Filters:
- Gmail Labels seamlessly integrate with filters, enabling automated email categorization based on predefined criteria. By setting up rules, users can ensure incoming emails are labeled and organized as soon as they arrive, minimizing manual effort.
- Customizable Visibility Options:
- Users have the flexibility to control the visibility of labels in their sidebar, ensuring a clutter-free workspace. Hidden labels remain accessible when needed, maintaining a clean and organized interface.
- Efficient Search Functionality:
- Integration with Gmail’s search functionality enhances email retrieval efficiency. By including label names in search queries, users can narrow down results and locate specific emails with precision, saving time and frustration.
- Facilitating Team Collaboration:
- Gmail Labels serve as valuable indicators for team collaboration, particularly in shared inboxes or project environments. Labels can denote status updates, approvals, or pending tasks, keeping team members informed and coordinated.
Gmail Labels offer a multitude of advantages that empower users to manage their emails effectively and efficiently. Whether it’s organizing individual inboxes or facilitating seamless collaboration within teams, Gmail Labels provide the tools needed to optimize email workflow and productivity. By leveraging the versatility, automation, and customization features of Gmail Labels, users can take control of their email management experience and achieve greater efficiency in their communication tasks.
Also Read How to Fix WhatsApp Profile Picture Blurry
Maximizing Team Collaboration with Gmail Labels
Gmail Labels serve as more than just a personal email organization tool; they are integral to fostering effective team communication strategies. In this section, we’ll explore how Gmail Labels can be leveraged to enhance collaboration within teams and streamline communication processes.
- Sharing and Synchronizing Labels:
- Sharing labels among team members is essential for seamless collaboration. Utilizing Google Groups or third-party tools like Mailbutler enables the sharing and synchronization of labels, allowing team members to access and manage emails collectively. These tools tag emails under specific labels and automatically share them with designated group members, facilitating streamlined email management.
- Iterative Labeling:
- Implementing iterative labeling enhances project tracking and management within teams. This advanced strategy involves updating labels based not only on the current status but also the past progress of an email chain. For instance, a project email thread initially labeled “Phase 1: Ideation” can be iteratively updated to reflect subsequent phases like “Phase 2: Design” as the project progresses. This approach provides team members with a clear overview of project evolution without the need to review entire email threads repeatedly.
- Educating and Onboarding Team Members:
- Effective label management relies on all team members being well-versed in labeling conventions and procedures. Conduct training sessions to onboard new team members and educate them about the importance of the labeling system. Regular updates and communication regarding any changes to labeling conventions ensure alignment and consistency across the team.
By harnessing the collaborative capabilities of Gmail Labels, teams can streamline communication processes, improve project visibility, and enhance overall productivity. Sharing and synchronizing labels, implementing iterative labeling strategies, and fostering team-wide understanding and adherence to labeling conventions are key pillars of successful collaboration with Gmail Labels. By adopting these practices, teams can unlock the full potential of Gmail as a powerful tool for collaborative efforts and efficient email management.
FAQ’S for How to Create Labels in Gmail
Can Gmail Labels be shared among team members for collaborative purposes?
While Gmail itself doesn't support shared labels, third-party extensions like Mailbutler enable the sharing and synchronization of labels among team members. These tools facilitate seamless email management by tagging emails under specific labels and automatically sharing them with designated group members.
How can iterative labeling benefit team communication and project management?
Iterative labeling involves updating labels based on both the current status and past progress of an email chain or project. This strategy enhances project tracking within teams, providing a clear overview of project evolution without the need to review entire email threads repeatedly.
What is the importance of educating and onboarding team members about labeling conventions?
Effective label management relies on all team members being well-versed in labeling conventions and procedures. Conducting training sessions to onboard new team members and educating them about the labeling system ensures alignment and consistency across the team.
What are some tools that support sharing and synchronizing Gmail Labels among team members?
Google Groups and third-party extensions like Mailbutler are examples of tools that facilitate the sharing and synchronization of Gmail Labels among team members. These tools enable collaborative email management by tagging emails under specific labels and automatically sharing them with designated group members.
How can Gmail Labels enhance team collaboration and communication processes?
By leveraging Gmail Labels, teams can streamline communication processes, improve project visibility, and enhance overall productivity. Sharing and synchronizing labels, implementing iterative labeling strategies, and fostering team-wide understanding of labeling conventions are key practices for successful collaboration with Gmail Labels.
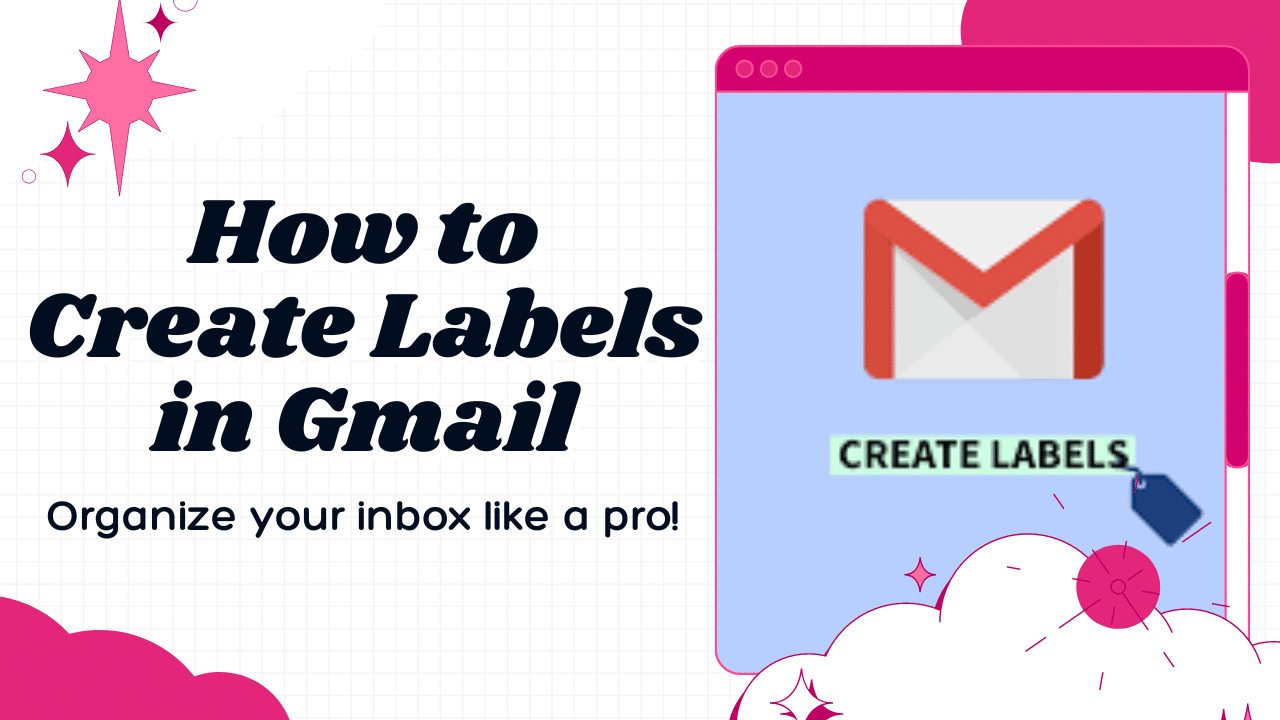
2 thoughts on “Easy Methods for How to Create Labels in Gmail 2024”