Table of Contents
ToggleHow to Create a New Google Account on Your Mobile Phone
How to Create Email Account in Mobile, Google’s Gmail service stands as a global favorite among email providers, offering seamless communication along with access to various Google services like Drive, Maps, Android functionalities, and YouTube. Fortunately, creating a Gmail account is straightforward and free.
Accessing Google Play Store, Drive, Meet, Docs, and other Google offerings necessitates a Gmail or Google account. If you haven’t got one yet, it’s essential to create it promptly. The process is achievable directly from your Android or iPhone, eliminating the need for a laptop or PC. Curious about how to proceed? Don’t worry, we’ve got you covered with a simple, step-by-step guide on creating a new Gmail account and logging in on your preferred device.
This guide focuses on setting up email specifically on an Android device, applicable to all Android phones regardless of the manufacturer (Google, Samsung, etc.).
Gmail’s popularity stems from its user-friendly interface, robust spam filters, and ample storage options, making it an ideal choice for anyone seeking a dependable email service. If you’re embarking on your Gmail journey and need assistance in creating a new account, this guide will expertly lead you through each step of the process.
Here’s what you need to know to manage multiple email accounts on your mobile device:
- Open the Gmail app and tap on your Profile icon. Then, select “Add another account” and choose the email provider you wish to add.
- To switch between different email inboxes within the Gmail app, tap on the Profile icon located in the upper-right corner. From there, select the desired email address to access its inbox.
- If you’re setting up Outlook on your device, start by installing the Outlook app. Once installed, tap on “Add Account” or “Create New Account” to begin the setup process.
With these steps, you can efficiently manage multiple email accounts directly from your mobile device, whether using Gmail or Outlook.
Reasons to Create a Gmail Account
There are various motivations behind creating a new Gmail account. Here are some common ones:
- Exploring a reliable and user-friendly email service, especially if you’re new to email communication.
- Trying out a different email service, perhaps transitioning from another provider.
- Needing an email address for signing up on websites or making online purchases.
- Accessing Google’s suite of productivity tools like Google Drive and Google Docs, which require a Gmail account.
Regardless of your specific reason, the process of creating a new Gmail account is straightforward and hassle-free. In the following section, we’ll guide you through each step.
How to Set Up a Gmail Account
To create a free email account with Google, follow these steps:
- Visit the Google Website: Access the Google website via your computer or phone browser to begin creating a new Gmail account. Look for the Gmail app in the Apps menu at the upper right-hand corner. If you’re already signed in to a Gmail account on that device, click your profile picture and then select “Sign Out” to create an additional account.
- Fill Out the Account Creation Form: On the Gmail site, click “Create Account” to initiate the setup process. Enter your first and last name, preferred username, and password. Remember, your username will double as your email address, so choose one that suits your needs, whether for personal or business use. Ensure your password meets Google’s requirements displayed on the screen. Once done, click “Next.”
- Provide Additional Information: Google will prompt you for account recovery information in case you forget your password or encounter security issues. You can provide your phone number, an alternate email address for password reset instructions, your date of birth, and gender. Click “Next” after entering the required details.
Note: Google might request to verify your phone number by sending a text message or making a call. You’ll need to enter a code sent to that number to proceed.
- Agree to Terms and Privacy Settings Review: Google’s terms of service and select your preferred privacy settings. For instance, you can decide whether Google should save your online searches and YouTube viewing history to your account for future access. After reviewing and selecting your preferences, click “I Agree” to accept the terms and create your account.
- Access Your New Gmail Inbox: Once you’ve agreed to the terms, you’ll be directed to your new Gmail inbox. Here, you’ll find a welcome email confirming your successful registration.
By following these steps, you’ll have successfully set up your new Gmail account, ready to use for your communication needs.
How to Create a New Gmail Account on Your Mobile Phone
Creating a new Gmail account on your mobile phone is simple and convenient, even without access to a PC or desktop. Here’s how you can do it on both Android and iPhone devices:
Android
- Open the Gmail app on your Android phone.
- It will prompt you to set up an email account with various options. Choose ‘Google’.
- Select ‘Create account’ on the next screen, then tap on ‘myself’.
- Follow the instructions to enter your first and last name, date of birth, and gender.
- Choose an email address from the suggestions or create your own. Alternatively, you can sign up with a mobile number.
- Enter a new password and tap ‘Next’.
- Review and accept the privacy and terms by scrolling down and tapping ‘I agree’.
- Your new Gmail account is now created and ready to use immediately.
Signing into a Gmail account on an Android phone is crucial for maximizing its functionality, as it grants access to features like the Play Store, email management, and various Google apps.
iPhone
- Open the Gmail app on your iPhone. If you don’t have the app, download it from the App Store.
- Tap on ‘Sign in’, then select ‘Create account’ below the login options.
- Follow the instructions to enter your personal details: first and last name, date of birth, and gender.
- Choose an email address from the suggestions or create your own. You can also sign up with a mobile number.
- Set a new password and tap ‘Next’.
- Review and accept the privacy and terms by scrolling down and tapping ‘I agree’.
- Your new Gmail account is now created and ready to use immediately.
Remember to make a note of your new Gmail ID and password for future logins on other devices. With these simple steps, you can easily create a Gmail account directly from your mobile phone.
Setting Up Yahoo Mail on Android
To set up Yahoo Mail on your Android device, follow these steps:
- Open the Gmail app and tap your Profile icon located in the upper-right corner.
- Tap “Add another account.”
- Select “Yahoo” from the list of email providers.
- Sign in with your Yahoo email credentials, or tap “Create an account” if you don’t have one and follow the on-screen instructions to create a new Yahoo account.
- Once added, you can switch between different email inboxes by tapping the Profile icon in the upper-right corner and selecting the desired email address from the list.
By following these steps, you can easily set up Yahoo Mail on your Android device and access your Yahoo emails through the Gmail app.
Setting Up Outlook on Android
To set up Outlook on your Android device, you have two options:
Using the Gmail App
- Open the Gmail app on your Android device.
- Tap your Profile icon in the upper-right corner.
- Select “Add another account.”
- Choose “Outlook” from the list of email providers.
- Sign in with your Outlook email address and password.
Using the Outlook App
- Install the Outlook app from the Google Play Store if you haven’t already.
- Open the Outlook app.
- Tap on “Add Account” or “Create New Account.”
- Enter your email address when prompted, or tap “Add Google Account” to link a Google account.
By following these steps, you can easily set up Outlook on your Android device either through the Gmail app or the official Outlook app.
Gmail Account on a Computer
To create a Gmail account on your computer, follow these steps:
- Go to google.com/gmail/about in your web browser. This will direct you to a page with information about Gmail.
- If you’re setting up a Gmail account for a child and need to manage privacy settings and content filters, follow these alternative steps:
- Go to google.com.
- Click on “Sign in” → “Create account” → “For my child.”
- Enter your child’s information to create their account.
- Click on “Create an account.” This button is usually located at the top-right corner of the window or in the middle of the screen next to “For work.”
- You’ll be redirected to the Google Account creation page.
- Enter your first and last name in the respective fields provided. If you’re creating an account for someone else, input their information.
- Create a Gmail username. In the “Username” field, enter the desired username for your email address. Ensure it’s unique and not already in use. If your preferred username is taken, try variations or add numbers.
- Enter and confirm your new password. Type your chosen password into the “Password” field, then re-enter it to confirm. Ensure your password is strong to enhance security.
- Click “Next” to proceed.
- Optionally, add account recovery options such as a phone number and/or recovery email address.
- Provide your date of birth by selecting the month, day, and year from the drop-down menus.
- Select your gender and click “Next.”
- Verify your phone number if provided as an account recovery option. Enter the verification code sent to your phone and click “Verify.”
- Scroll down and click “I agree” to accept Google’s Privacy and Terms.
- Optionally, click “More options” to personalize your Google experience by adjusting settings for Web & App Activity, Ad personalization, and YouTube History.
- You’ll be signed into your new Google account. To access Gmail and your inbox, click on “Gmail” next to “Images.” Remember to log out if using a public computer.
By following these steps, you can successfully create a Gmail account on your computer.
How to Sign In to Your Newly Created Gmail Account
After creating a Gmail account, accessing it is straightforward whether you’re on a mobile phone or desktop. Here’s a detailed guide:
On Mobile Phone
- Open the Gmail app on your iPhone or Android device.
- Choose ‘Google’ from the options presented.
- Enter the email address or mobile number associated with your account.
- Tap ‘Next’ and input your password.
- Once entered, your Gmail account will be successfully logged in on your mobile device.
On Laptop
- Open your laptop or PC’s browser and navigate to gmail.com.
- Enter your email ID or mobile number associated with the account.
- Input your password and press the enter key or click ‘Next’ to log in.
If you’ve forgotten your password, you can still access your Gmail account by clicking on ‘Forgot password’ and following the provided instructions.
With these steps, you’ll be able to seamlessly sign in to your newly created Gmail account, whether you’re using a mobile phone or desktop.
Also Read How to Create Labels in Gmail
Top Email Management Apps for Your Mobile Device
When it comes to managing your emails on your mobile device, there’s a plethora of apps available beyond just Gmail. Here are some of our favorite picks:
- Gmail As one of the most widely used email platforms, Gmail offers a versatile app with a simple interface and robust synchronization options with other Google services like Google Docs and Google Photos. It automatically sorts incoming emails into three categories (Main, Social, and Promotions), or you can opt for a single inbox for all your emails.
- Outlook Surprisingly, Outlook ranks among the best email apps for both Android and iPhone users. It strikes a balance between user-friendliness and powerful features, earning high ratings in app stores. Outlook is fast, modern, and equipped with various functions to cater to your email management needs.
- Blue Mail While less known, Blue Mail is a gem with easy configuration and customizable options for users across platforms. It supports Gmail, Yahoo Mail, Microsoft, and other mail servers. Setting up accounts is straightforward, and it offers customizable gestures and email viewing actions for efficient email control. Plus, it’s compatible with Android Wear for convenient email access from your smartwatch.
- Edison Mail Modern and comprehensive, Edison Mail excels in categorizing your emails for efficient management. It automatically identifies and sorts emails into groups based on their type, such as work, family, banking, and more. This app also provides smart notifications tailored to your email preferences, making it a valuable addition to your mobile email toolkit.
With these top email management apps, you can streamline your email experience and stay organized on the go.
Understanding Mail Server Protocols
While mail server configuration has become increasingly automated, understanding mail server protocols remains valuable. Here’s a breakdown of the different types:
- IMAP (Internet Message Access Protocol): IMAP allows email clients to receive messages from a server via a TCP/IP connection. It stores data on the server, enabling access from any device, regardless of the service provider. This protocol is ideal for accessing emails across multiple devices, such as smartphones and computers.
- POP3 (Post Office Protocol version 3): POP3 is another protocol for receiving emails from a remote server. Unlike IMAP, POP3 stores emails locally, making them accessible offline. This is advantageous in areas with limited connectivity or for users who prefer managing emails locally.
- SMTP (Simple Mail Transfer Protocol): SMTP is the industry standard protocol for sending emails from various applications. It facilitates the transfer of emails between different mail servers.
When configuring your mail application, IMAP and SMTP are typically the preferred options. These protocols work together seamlessly, enabling the sending and receiving of emails across different email service providers like Gmail, Outlook, and others.
Understanding these protocols ensures smooth email communication and efficient management across devices and platforms.
Creating an Email Account without Phone Verification
Creating an email account without phone verification can be challenging, but there are options available that meet specific criteria. Here are some resources that offer free email account creation without the need for a phone number:
Gmail: Google allows you to create an account without providing a phone number. Simply visit gmail.com, click “Create account,” follow the steps, and skip the phone number entry. Agree to Google’s Terms of Service and Privacy Policy to complete the process.
Tutanota: Sign up for a free subscription at mail.tutanota.com/signup. Tutanota provides a recovery key and does not require a phone number. Users must be 16 years of age or older. Note: Messages are password secured by default, but users can disable this feature if desired.
ProtonMail: Choose the free plan at proton.me/mail to create an email account without phone verification. Recovery email is optional, providing flexibility in account setup.
It’s essential to safeguard your email address and password. Consider storing them securely in multiple locations. Forgetting login credentials or unauthorized access can lead to being locked out of critical accounts linked to the email address. Some accounts may use two-factor authentication, requiring the same phone number used during signup for log-in or recovery. Keep your phone number updated in your email settings to avoid permanent lockout, especially when changing phones or numbers.
By choosing these email services, you can create an account without the hassle of phone verification, ensuring privacy and accessibility for your electronic communication needs.
FAQ’S for How to Create Email Account in Mobile
Can I set up Yahoo Mail on my Android device using the Gmail app?
Yes, you can set up Yahoo Mail on your Android device using the Gmail app. Simply open the Gmail app, tap on your profile icon, select "Add another account," choose "Yahoo," and sign in with your Yahoo email credentials.
How can I set up Outlook on my Android phone?
You have two options to set up Outlook on your Android device. First, you can use the Gmail app by following the steps mentioned earlier. Alternatively, you can install the official Outlook app from the Google Play Store, open it, tap "Add Account" or "Create New Account," and enter your email address.
What if I want to use a different email app for my Android device?
If you prefer to use a different email app for your Android device, you can explore various options available on the Google Play Store. Look for email apps that offer unique features and compatibility with different email providers.
Can I link my Google account with the Outlook app?
Yes, you can link your Google account with the Outlook app. Simply install the Outlook app from the Google Play Store, open it, and tap on "Add Account." You'll have the option to add your Google account during the setup process.
Is it necessary to use the Gmail app to access Outlook emails on Android?
No, it's not necessary to use the Gmail app to access Outlook emails on Android. While you can set up Outlook within the Gmail app, you also have the option to use the official Outlook app, which provides a dedicated interface for managing Outlook emails on your Android device.
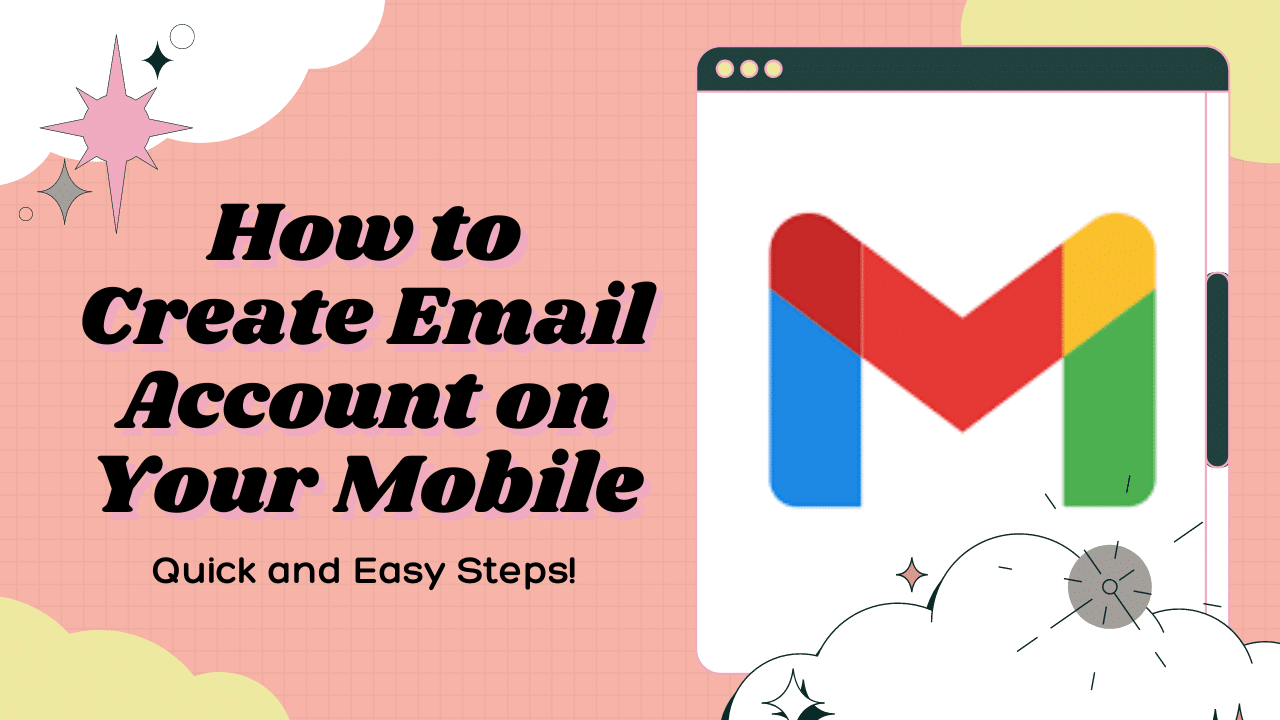
3 thoughts on “Easy Ways for How to Create Email Account in Mobile 2024”