Table of Contents
ToggleHow to Form an Email/Contact Group in Outlook 365
Microsoft Outlook has long been favored by professionals seeking efficient communication and collaboration solutions. Creating a group in Outlook is straightforward: start by launching the program and navigating to the Home tab. From there, click on the “New group” option in the toolbar. A window will prompt you to input the group’s name and description. To add members, either select contacts from your list or manually enter their Outlook email addresses. Additionally, you can assign varying permissions based on each member’s role within the group.
Sending emails to specific contact lists can be time-consuming when you have to enter each recipient’s email address individually. Fortunately, Outlook’s group email feature simplifies this process. In this article, we offer a practical guide on creating groups in Outlook, ideal for users who frequently send messages to the same contact list.
For instance, our marketing team embarked on a significant project requiring extensive collaboration across departments. By establishing a dedicated group in Outlook, we streamlined communication processes immensely. All project-related information was centralized, reducing clutter in individual inboxes and eliminating the risk of crucial updates slipping through the cracks. Thanks to the group functionality, we enhanced our collaborative efforts and successfully adhered to our project timeline.
A Comprehensive Overview for Understanding Microsoft Outlook
How to Create a Group in Outlook, Microsoft Outlook serves as a widely-used email management program by individuals and organizations worldwide. Boasting an array of features and tools, it facilitates email organization, calendar management, contact handling, and task management.
One notable advantage of Outlook is its capability to create groups, enabling users to send emails to multiple recipients simultaneously without the hassle of typing individual email addresses. These groups can be tailored for teams, departments, or entire organizations, enhancing communication efficiency.
To create a group in Microsoft Outlook, launch the program and navigate to the “People” section. Depending on your Outlook version, select either “New Contact Group” or “New Group.” Assign a descriptive name to your group, reflecting its members or purpose, and proceed to add email addresses.
Further customization options allow for the inclusion of additional information such as phone numbers or job titles, along with the assignment of specific permissions or tasks.
Pro Tip: Opt for descriptive names when creating Outlook groups, clarifying their purpose or member composition. This practice streamlines communication and ensures messages reach the intended recipients effectively.
What is Outlook Groups Streamlining Contact Management
In Outlook, “Groups” represent a feature designed to consolidate and administer a set of contacts or email addresses into a unified list.
Often referred to as “distribution lists” or “contact groups,” this functionality proves invaluable for efficiently dispatching emails or meeting invitations to numerous recipients concurrently. By utilizing Outlook Groups, users can effortlessly reach multiple email addresses without the need to input each address individually.
Unlocking Efficiency The Advantages of Microsoft Outlook Groups
Creating a Microsoft Outlook group offers numerous benefits that can significantly enhance productivity and effectiveness in your work environment.
- Streamlined Communication: By utilizing Outlook groups, you can efficiently send messages, schedule meetings, and share files with multiple recipients simultaneously, eliminating the need for individual outreach.
- Enhanced Collaboration: Outlook groups provide a centralized platform for team discussions and file sharing, facilitating seamless collaboration and ensuring everyone remains updated on the latest information.
- Organized Contacts: Grouping contacts by department, project, or location allows for easier access to relevant contact information when needed, streamlining communication processes.
- Boosted Productivity: With Outlook groups, you can stay informed without becoming overwhelmed by individual emails, enabling you to focus on tasks at hand and enhance productivity.
- Smooth Workflow: Establishing clear communication channels through group creation ensures that everyone stays aligned and informed, contributing to a smoother workflow and improved coordination.
Additionally, Microsoft Outlook groups offer other useful features such as shared calendars, task management, and customizable permissions, further enhancing collaboration and productivity within teams.
Leveraging Outlook groups can revolutionize the way your team communicates, collaborates, and manages tasks, ultimately driving efficiency and success in your organization.
Step-by-Step Guide for Different Platforms for Creating an Outlook Group
The method for establishing an Outlook contact list differs slightly depending on whether you’re using Windows, Mac, or the Outlook online app.
Here’s a breakdown of how to create a distribution group on each platform:
How to Create Outlook Groups on Windows Step-by-Step Guide
To effortlessly craft a distribution list in Outlook on Windows, follow these steps:
Step 1: Open Outlook and access the navigation pane. Click on the People icon located at the bottom left of your screen. Alternatively, you can navigate to New Items > More Items > Contact Group from the Home tab.
Step 2: Choose the folder within My Contacts where you want to save the contact group. Typically, users save the new contact group in the contacts folder.
Step 3: Click on “New Contact Group” from the Home tab in the top ribbon.
Step 4: Enter a name for your contact group in the provided field.
Step 5: Click on “Add Members” and select the option to add member emails either “From Address Book,” “From Outlook Contacts,” or “Create New Contact.”
- From Address Book: Contains email IDs of individuals in your Outlook address book, usually everyone within your organization.
- Outlook Contact List: Comprises primarily external contacts stored in your Microsoft Outlook contacts folder.
- Create New Contact: Enables you to create a new contact to include in the list.
Step 6: Once you’ve selected members from the dialog box and configured your group, click “Save & Close.” The Members box will then disappear.
After saving, you can test your group by sending a message to your group contact list.
With these steps, you can effortlessly create a list of contact emails in Outlook for Windows.
How to Create Outlook Groups on Mac Step-by-Step Guide
Step 1: Open Outlook and navigate to the navigation bar. Click on “People.”
Step 2: Then, select “Home” > “New Contact List” from the navigation bar using the new contact group button to create your group.
Step 3: When the contact group window appears, assign a group name for your list of contact emails.
Step 4: Select “Add” just below the navigation bar and add members using each person’s email address to include them in the contact list.
- You can continue adding more members through the members’ box.
- Additionally, you can incorporate an existing list of contact emails into your new list.
Step 5: Once you’ve completed your contact list, click on “Save & Close,” and the members box will disappear. After saving, you can test your contact group by sending an email to your list of contact emails.
Now that you know how to create an email group on Outlook for Mac, let’s explore setting up an email group on the new Outlook Web App.
Creating an Outlook Group Online Step-by-Step Guide
Step 1: Navigate to the Outlook desktop app and locate the Contacts icon on the left side.
Step 2: Click on the small arrow next to the blue “New contact” button, then select “New group” from the drop-down menu.
Step 3: In the dialog box that appears, enter the name of the contact group you wish to create. Optionally, you can input group content in the description field. Click “Create” to proceed.
Step 4: Enter the email addresses or names of the contacts you want to add to the email group. Once you’ve selected the desired contacts, click “Add,” and you’re finished!
As the group owner, you can easily access the groups you’ve created. Simply click on the hamburger menu on the People page, then navigate to Groups > Owner.
Now that you know how to create an email group on Windows, Mac, and the Outlook Web App, let’s explore how group owners can send messages to their Outlook distribution lists.
How to Modify a Contact Group in Outlook
Editing a contact group in Outlook is a simple process. Here’s how:
- Locate the contact group you want to edit and click to select it.
- Double-click on the contact group’s name. This action opens a new window displaying the group’s details.
- Edit Group Name:
- To change the group name, click on the name field at the top and make your desired changes.
- Add or Remove Members:
- To add members, click the “Add Members” button in the toolbar at the top. Choose contacts from your address book or type new email addresses.
- To remove members, select the member’s name from the list and click the “Remove Member” button.
- Once you’ve finished making changes, click the “Save & Close” button to save your edits.
Deleting a Contact Group or List in Outlook
To remove a contact group that you no longer need, follow these steps:
- Locate the contact group you want to delete and click on it to select it.
- Right-click on the contact group’s name. A dropdown menu will appear.
- From the options provided, select “Delete Group.”
- A confirmation window may appear, asking if you’re sure about deleting the group. Click “Yes” to confirm.
- After confirmation, the contact group should no longer be visible in your list of contacts. If it still appears, try refreshing the page or restarting the Outlook application.
Maximizing the Potential of Contact Groups in Outlook Effective Strategies
Contact Groups in Outlook offer a powerful tool for streamlining communication, but their effectiveness depends on how they’re utilized.
Here are some tips to maximize their benefits:
- Organize with the “New Group” Button: Take advantage of the “New Group” button in Microsoft Outlook to organize contacts and streamline communication. Name the group, add members, and keep it updated as team members change.
- Utilize Group Calendar: Use the group calendar to coordinate events and keep everyone informed of important dates and deadlines.
- Personalize for Easy Identification: Personalize groups with icons or colors for easy identification. This makes it quick and easy to locate the right group when sending emails.
Effective Strategies:
- Categorize Your Contact Groups: Categorize groups based on their purpose, such as “Work Projects” or “Sales Team.” Consider sub-categorizing for larger organizations or extensive networks.
- Use Descriptive Names: Use descriptive names that immediately convey who’s in the group, such as “Marketing Team” or “Family Group.”
- Utilize for Professional and Personal Communication: Create separate groups for professional communication, like project teams or department updates. For personal communication, create groups for family, friends, or interest-based clubs.
- Keep Groups Updated: Regularly review and update contact groups, adding new members and removing those no longer relevant. Encourage feedback from group members to ensure accuracy.
By implementing these strategies, you can unlock the full potential of contact groups in Outlook and experience seamless communication and collaboration with colleagues and contacts.
How to Send a Bulk Email Using Outlook
To send a bulk email in Outlook to a distribution list, follow these steps:
- Launch Outlook and click on the new email icon to compose a message.
- Select the “To” button to access the Global Address List.
- Click on the Address Book drop-down menu and choose your Contacts folder.
- Select your desired distribution list from the available options.
- Click on “To” to add the distribution list to the recipient field, then click OK.
- Compose your message in the email body.
- Once your message is ready, click Send to deliver it to all members of the distribution list.
By following these steps, you can easily send a bulk email using Outlook to your selected distribution list.
Troubleshooting Common Contact Group Issues in Outlook
Users often encounter issues with Contact Groups in Outlook, which can disrupt communication flow and lead to inefficiencies. Here are some common problems and troubleshooting steps:
- Group Members Not Receiving Emails:
- Ensure all email addresses in the group are correct. Review each member’s email address and correct any inaccuracies.
- Advise group members to check their spam or junk folders for emails from the group and mark them as “Not Spam” if found.
- Consider splitting large Contact Groups into smaller groups or sending emails in batches to avoid exceeding Outlook’s email sending limits.
- Contact Group Missing or Deleted:
- Check the Deleted Items folder in Outlook for the missing Contact Group. If found, restore it by right-clicking and selecting “Move” > “Other Folder” > “Contacts.”
- If the Contact Group is not in the Deleted Items folder, recreate it manually in the Contacts section of Outlook. Add members manually or import them from a backup if available.
Additionally, common Outlook issues like emails not showing up in the correct folder, appointment management problems, and sending/receiving email issues can often be resolved by:
- Checking internet connection stability.
- Restarting Outlook or the computer.
- Clearing Outlook’s cache.
- Installing any available Outlook updates.
- Verifying account settings and enabling contact syncing across devices.
Step-by-Step Guide for Creating a Contact Group in Office 365
To create a distribution list in Office 365, follow these steps:
- Login to the admin center at admin.microsoft.com with your work email associated with Office 365.
- Select the app launcher icon and choose “Admin.”
- In the left navigation pane, select “Groups” and then click on “Add a group.”
- In the “Choose a group type” field, select “Distribution” and click “Next.”
- Enter a name, description, and an email alias for your new group. Specify whether you want people outside your organization to send emails to the group.
- Click “Add” to create the group.
- Go to the “Members” tab and select “View all and manage members.”
- On the next page, select “Add members” and choose members from your contacts or add them manually.
- Save and close the group settings.
By following these steps, you can easily create a contact group in Office 365 for efficient communication and collaboration.
Also Read How to Create Animation in PPT
Step-by-Step Guide for Creating a Group in Outlook 2013 and 2016
Outlook 2013:
- Launch Outlook 2013.
- Navigate to the “People” section located in the Home tab. This may be represented by a people icon or located under “More” or in the bottom left corner alongside the calendar icon.
- Select “Create new group.”
- Enter the desired group name in the provided field.
- Click on “Add members.”
- You can add contacts from Outlook contacts, the address book, or manually enter a new email contact.
- Search for contacts through the search tab, highlight them, and click to add.
- Repeat the process to add as many contacts as needed to the group.
- Click “Save and Close” to finalize.
Outlook 2016 and 2019:
- Launch Outlook.
- Click on the Contacts icon located in the bottom left corner of the navigation pane.
- Go to the Home tab and select “New Contact Group.”
- Click on “Add members” and choose from available methods to add contacts.
- To add multiple contacts at once, hold down the CTRL key while selecting each mail contact from the address book.
- Click the “Add Members” button to add selected contacts to the list.
- Click “OK” when finished.
- Enter a name for the group and ensure all desired contacts are added to the list.
- Under the Contact tab, click “Save & Close” to save the group.
Efficient and Free Method to Recover Deleted/Lost Outlook Emails
MiniTool Power Data Recovery offers a comprehensive solution for recovering deleted or lost data from various storage devices. Whether it’s documents, photos, videos, or emails, this professional data recovery program for Windows can effectively retrieve them from a wide range of storage media including USB flash drives, SD/memory cards, external hard drives, SSDs, and more.
If you find yourself in a situation where you’ve lost or accidentally deleted Outlook emails, MiniTool Power Data Recovery can be a valuable tool for recovery.
To recover Outlook emails using MiniTool Power Data Recovery, simply follow these steps:
- Download, install, and launch MiniTool Power Data Recovery on your computer.
- Choose the desired scan mode: you can opt to scan and recover everything or select specific types of files by clicking the Scan Settings icon in the left panel.
- For recovering Outlook emails specifically, choose the email type and initiate the scanning process.
- Once the scanning is complete, review the scan results to locate and select the recovered Outlook emails.
- Save the recovered emails to a location of your choice.
By utilizing MiniTool Power Data Recovery, you can efficiently and effectively recover deleted or lost Outlook emails without any hassle.
Simplify Email Management with Clean Email
Managing emails can be overwhelming, especially with the deluge of spam messages, promotional emails, and newsletters inundating our inboxes. With over hundreds of billions of spam messages sent annually, it’s easy to miss important emails and struggle with mailbox storage.
Clean Email offers a solution to streamline email management with its innovative software features. By respecting users’ privacy, Clean Email helps users effectively combat junk email in Outlook, archive emails, and automate incoming message management.
With Clean Email, users can:
- Easily identify and eliminate spam messages and phishing attempts.
- Streamline email storage by archiving emails efficiently.
- Automate email management tasks, saving time and reducing manual effort.
Discover how Clean Email can simplify your email management process and regain control of your inbox clutter.
Conclusion
Creating email groups in Outlook is a simple and efficient way to streamline communication and improve productivity. By organizing contacts into groups, you can easily send emails to multiple recipients without the hassle of manually selecting each recipient every time. Whether you’re managing a team, coordinating with clients, or planning events, email groups can save you time and effort. Follow the step-by-step guide discussed earlier to create your email groups effectively. Start organizing your contacts into email groups in Outlook today and experience the benefits of efficient communication firsthand.
Create a group on Microsoft Outlook in a few simple steps:
- Open Outlook and go to the Home tab.
- Click New Items and select More Items.
- Pick Contact Group.
- Give it a name and add Members from your address book or type in their emails.
- Click Save & Close when done.
You can select contacts from your list, add new ones, or even import them from other sources. Categorize your groups for easy organization.
Sending emails to Outlook groups shouldn’t be time-consuming or daunting. The purpose of this guide is to ensure easy collaboration between users without wasting time. To improve your email productivity and save time cleaning your Outlook inbox, be sure to check out the Clean Email app.
FAQ’S for How to Create a Group in Outlook
How do I create an email group in Outlook?
To create an email group in Outlook, simply open Outlook and navigate to the Home tab. Click on New Items and select More Items, then choose Contact Group. Give your group a name and add members from your address book or by typing in their emails. Click Save & Close when done.
Why should I use email groups in Outlook?
Email groups in Outlook streamline communication by allowing you to send emails to multiple recipients without manually selecting each one. This saves time and effort, especially when managing teams, coordinating with clients, or planning events.
Can I categorize my email groups for organization?
Yes, you can categorize your email groups for easy organization. Simply give each group a descriptive name and consider categorizing them based on teams, projects, or departments to enhance efficiency.
How can I improve email productivity and save time cleaning my Outlook inbox?
You can improve email productivity and save time cleaning your Outlook inbox by using tools like the Clean Email app. This app helps streamline email management by efficiently organizing and managing incoming messages, including combating spam and automating tasks.
Are there any specific steps to send emails to Outlook groups?
Yes, sending emails to Outlook groups is straightforward. Once you've created your email group, open Outlook, compose a new email, and click on the "To" button. Choose your email group from the list of contacts and click OK to add them as recipients. Then, write your message and click Send.
How can I ensure efficient collaboration with Outlook groups?
To ensure efficient collaboration with Outlook groups, regularly update your contact groups as team members change, categorize groups for easy identification, and utilize group calendars for event coordination. Additionally, encourage feedback from group members to improve communication and productivity.
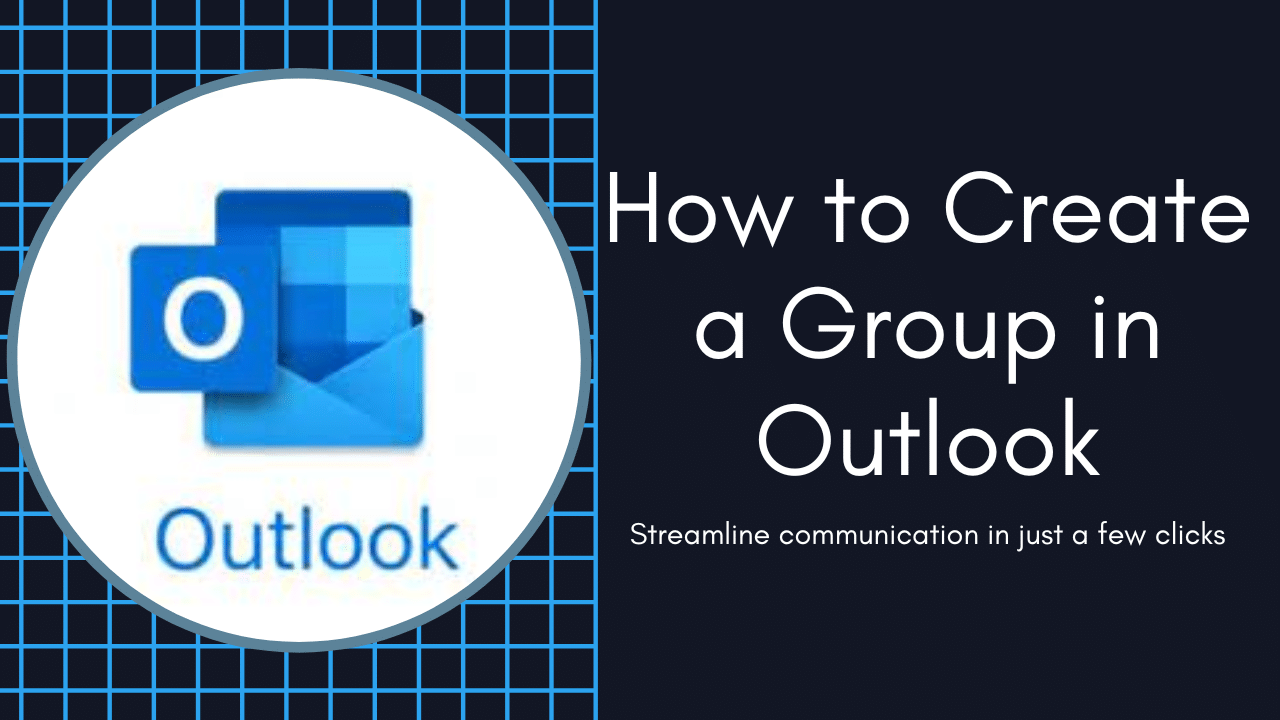
1 thought on “How to Create a Group in Outlook Best Ways to Recover Delated Mails 2024”