Table of Contents
ToggleCreating a Quiz Using Google Forms in 2024
Google Forms, a versatile online form builder by Google, offers a comprehensive array of features to craft anything from straightforward polls to intricate surveys. With various question types, form logic, and branding options, coupled with seamless integration with Google Sheets, it’s a convenient tool for data collection and analysis within Google Workspace.
Now, let’s delve into the process of creating and sharing surveys using Google Forms.
Teaching can be a demanding profession, juggling lesson planning, student management, and collaboration with colleagues. When it comes to crafting quizzes, educators seek a reliable tool that seamlessly balances simplicity with functionality.
Many educators turn to Google Forms for its accessibility, cost-effectiveness, and broad availability. However, the initial allure may diminish when faced with setup complexities, limited customization, and basic grading features.
How to Create a Google Form Quiz, Google Forms serves various purposes, from quizzes and surveys to applications and polls, making it a versatile choice for personal, educational, and professional applications alike.
For educators, Google Forms simplifies the quiz creation process, leveraging familiar Google account access and offering specialized grading features.
This guide aims to demystify the process of crafting quizzes in Google Forms, providing essential steps and uncovering hidden tricks to enhance your experience.
The digital landscape of online tools can often feel daunting, but fear not – we’re spotlighting one indispensable tool: Google Forms. From gathering information to conducting surveys and creating quizzes, Google Forms streamlines diverse data collection needs. Whether you’re an educator assessing student comprehension, a business seeking customer feedback, or simply a quiz enthusiast hosting trivia nights, Google Form quizzes offer a reliable solution. Follow this step-by-step guide to embark on your journey of crafting engaging Google Form quizzes. Let’s begin!
Creating Quizzes in Google Forms Maximizing Score Calculation Efficiency
Here’s a guide on creating quizzes in Google Forms and automatically calculating scores based on answers:
Google Forms enables you to design quizzes and allocate point values to questions, offering the option to display missed questions, correct answers, and point distributions to respondents upon completion.
While Google Forms excels in test and quiz creation, certain limitations hinder its adaptability for lead scoring in inquiry forms, research study assessments, business scorecards, and similar applications:
- In multiple-choice questions, you can’t assign different point values to each answer.
- Point allocation across various answers in checkbox questions is not feasible.
- Section-level scoring isn’t supported.
- Assigning fractional points (e.g., 0.5, 1.5) isn’t possible.
- Customizing confirmation messages based on the score isn’t supported.
Though Google Forms can calculate data, integrating formulas in Google Sheets for score computation doesn’t offer real-time results to users. Alternatively, utilizing the Formfacade addon for Google Forms provides a simpler and more efficient method for score calculation. Explore the provided help articles for further assistance.
Limitations and Hurdles of Crafting Quizzes with Google Forms
Given its free nature, Google Forms naturally comes with some limitations. As you delve into creating numerous quizzes or more intricate ones, you’re bound to encounter certain challenges.
Limitation: Assigning Only Whole Number Values in Google Forms
When allocating point values to questions in Google Forms, you’re restricted to whole numbers. This means you can’t assign values like .5 or 1.5 points, which might initially appear as a minor inconvenience but can quickly escalate into a significant challenge.
Consider a matching exercise: if each answer option must be worth at least one point, a single matching question could end up being valued at ten points. When juxtaposed with a short answer question worth only three points, this constraint poses a considerable issue.
Every question in a quiz carries its own weight, yet without the flexibility to adjust points precisely, achieving fair grading becomes inherently challenging.
Limitation: Lack of Advanced Calculation Capabilities in Google Forms
Google Forms provides basic grading functionalities suitable for straightforward tests and surveys. However, for assessments requiring more intricate calculations, such as math and science quizzes, the absence of advanced calculation features poses a significant limitation.
Without support for dynamic Excel-style functions, quiz creators are unable to implement complex grading systems necessary for assessing responses with greater depth and sophistication. This limitation presents a notable obstacle, particularly in the context of math and science quizzes.
Constraint: Limited Diversity in Question Types on Google Forms
Google Forms offers only ten field types, restricting quiz creators to primarily using multiple choice, dropdown, short answer, or grid questions.
Multiple choice grid questions present their own set of challenges, being complex to set up and cumbersome to navigate for respondents. Additionally, the absence of native fields for rating, matching, or ranking questions forces grid questions to serve purposes beyond their intended scope.
As an educator, you understand the importance of accommodating diverse learning styles. A wide array of question types facilitates varied assessment methods, ensuring every student has the opportunity to demonstrate their abilities. Relying solely on checkbox questions not only lacks engagement but also fails to cater to the needs of both students and teachers.
Constraint: Inability to Customize Success Pages in Google Forms Based on Scores
Google Forms facilitates automatic grading and real-time score sharing for quizzes. However, the platform lacks the functionality to customize success pages according to these scores.
This means that regardless of whether a student scores 100% or fails entirely, they will be directed to the same page. There’s no provision to guide struggling students to additional study materials or congratulate high achievers upon completing the quiz.
A Step-by-Step Guide for How to Create a Google Form
To create a Google Form, follow these simple steps:
- Access the Google Forms web app by navigating to docs.google.com/forms.
- Click on “Blank form” to start a new form, or select a pre-made template to jumpstart the process.
- Alternatively, you can create a form directly from Google Sheets by opening the spreadsheet you wish to sync with the form, clicking on “Tools,” and selecting “Create a new form.”
- Once in the Google Forms editor, you’ll find a blank form ready for customization. By default, the form title will match your spreadsheet’s title or appear as “Untitled form.” You can also add a form description to provide context for respondents.
- Adding questions is straightforward. Click on a form field to add and edit a question. Use the “+” icon in the floating toolbar next to the question box to add more questions, and utilize the dropdown next to the question field to modify the question type.
- Google Forms offers eleven different question types:
- Short answer: Ideal for small text inputs like names or email addresses.
- Paragraph: Allows for longer text responses.
- Multiple choice: Users select one option from a list.
- Checkboxes: Users can select multiple options.
- Dropdown: Similar to multiple choice, but options are presented in a dropdown menu.
- File upload: Allows respondents to upload files, which are saved in your Google Drive.
- Linear scale: Respondents select a number from a predefined range.
- Multiple choice grid: Allows for multiple questions with the same set of answer options.
- Checkbox grid: Similar to multiple choice grid, but allows for multiple selections per row.
- Date: Asks for a specific date in the preferred format.
- Time: Allows respondents to enter a time in hours and minutes.
- All question types support the insertion of images. Additionally, you can add images or videos without accompanying questions by clicking on the respective icons in the floating toolbar.
Follow these steps to craft your Google Form with ease and precision.
If you’ve included images or videos, your entry will feature standard title and description fields, along with options to resize and align the media center, left, or right.
How to Add Sections and Logic in Google Forms
For longer surveys or forms with multiple sections, managing numerous questions on a single page can become overwhelming. Here’s how you can utilize sections and logic in Google Forms to streamline the process:
To add sections:
- Click on the “Add section” icon, represented by an equal sign (=), found in the floating toolbar.
- This action will insert a new section below the current question. Each section comes with its own title, description, and an option to Expand/Collapse to keep your form editor organized.
To incorporate form logic:
- Begin by creating a multiple-choice or dropdown question as usual. Note: Form logic functionality is exclusive to these question types.
- Click on the More options icon (represented by an ellipsis symbol – ⁝) within the question box, then select “Go to section based on answer.”
- Customize the next-step options for each answer. For instance, respondents selecting to attend an event in person could be directed to follow-up questions, while those opting for virtual attendance or not attending at all might be directed to the end of the survey.
At any stage, utilize the Preview icon (shaped like an eye) above your form to ensure the survey flows as intended.
A Step-by-Step Guide to Creating a Quiz on Google Forms
Transforming a form into an interactive quiz on Google Forms is simple. Follow these steps:
- Creating a New Quiz:
- The quickest method is by visiting g.co/createaquiz.
- Converting an Existing Form into a Quiz:
- If you have an existing form, navigate to “Settings,” then toggle the switch next to “Make this a quiz.”
- Customizing Quiz Settings:
- From the Settings menu, choose whether to display results immediately or after review. If you opt for the latter, respondents will need to sign in with their Google account before viewing results.
- Setting Answer Key and Feedback:
- Access the “Questions” section.
- Click on the question box and select “Answer key.”
- Identify the correct answer(s) and assign a point value.
- Optionally, provide feedback for both correct and incorrect answers by clicking “Add answer feedback.”
A Workaround for Creating a Google Forms Template
While there’s no direct method to create and share Google Forms templates like in Google Docs, you can easily achieve this with a simple workaround:
- Create your desired form.
- Click on the More icon (⋮) located above the form, then select “Make a copy.”
- Edit the copied form as required.
- To share your template with others, add them as collaborators and then provide them with a link to your form.
Customizing the Design of a Google Form
Modifying the design of your Google Form is a breeze. Here’s how:
- Click on the “Customize Theme” icon, represented by a paint palette.
- In the Theme panel that opens, you can adjust the form’s text style, header image, and color theme to add personality or align with your company’s branding.
Key Settings to Consider for Sharing and Collaborating on Google Forms
Before sharing your Google Form with others, it’s essential to review and adjust the form settings as needed. Here are some key fields to pay attention to:
Responses:
- Manage how responses are collected and shared.
- Set restrictions such as allowing only one response per user or enabling users to edit their responses.
- Choose whether to collect email addresses and share the form within your organization or publicly with anyone who has the link.
- Optionally collect respondents’ usernames (Google Workspace email addresses) for follow-up purposes.
Presentation:
- Control how the form is presented to respondents.
- Add a confirmation page to the form for a streamlined user experience.
- Note: Text in the confirmation page is basic and cannot be formatted or contain hyperlinks.
- Customize settings such as displaying a progress bar, shuffling question order, or providing links to submit another response.
Language:
- Although not directly adjustable within Google Forms, it’s crucial to consider language settings.
- Google will display the form’s interface in the default language based on recipients’ locations.
- If language disparity may pose an issue (e.g., form questions in English, but UI text appears in the recipients’ local language), consider adding a note at the form’s outset, prompting users to update their preferred language settings.
Steps to Share with Your Team to Collaborating on Google Forms
To gather feedback from your team on your Google Form, follow these steps to collaborate effectively:
- Click on the More icon (⋮) located above your form.
- Select “Add collaborators” from the dropdown menu.
- Enter the email addresses of individual collaborators or grant access to anyone within your organization or anyone with the form link.
- Click “Done” to finalize the collaboration settings.
Methods to Distribute Your Form to Sharing Google Forms
When you’re prepared to share your Google Form, follow these steps:
- Click on the “Send” button located above your form.
- Choose from three sharing options:
- Email: Send personalized invitations to recipients within or outside your organization. You can include the form directly in the email, allowing recipients to fill it out without leaving their inbox.
- Link: Copy either a full-length URL or a shortened link to your form, which you can share via any communication channel.
- Embed to your site: Obtain a code to embed the form directly onto your website. You can customize the width and height to seamlessly integrate the form with your site’s design.
Each sharing method offers distinct advantages, allowing you to distribute your Google Form effectively according to your preferences and needs.
Customizing Responses for Feedback to Sharing a Pre-filled Google Form
To collect feedback with a partially filled Google Form, follow these steps:
- Click on the More icon (⋮) located above your form.
- Choose “Get pre-filled link” from the dropdown menu.
- Fill in the sections of the form that you want to have pre-filled with specific responses.
- Click “Get link.”
- A link to the pre-filled form is automatically copied to your clipboard. Paste and share the link as you normally would.
Keep in mind that Google Forms does not store pre-filled links for future reference. You’ll need to repeat this process each time you want to share the pre-filled form.
Sharing a Paper or PDF Version of Your Google Form
If you need to collect responses offline, Google Forms offers a solution:
- Click on the More icon (⋮) located above your form.
- Select “Print” from the dropdown menu.
- Google Forms will generate a ballot-style copy of your form, which you can then print or save as a PDF.
- In the printed or PDF version, grids and multiple-choice options will display pill buttons for respondents to fill in, while text, date, and time fields will include blank lines for answers.
- After respondents have filled out the paper forms, manually enter their answers into your Google Sheets spreadsheet to save them alongside your other form entries.
Accessing and Saving Google Forms Responses
Once your form is created and shared, Google Forms automatically stores respondents’ answers. Here’s how to access and manage responses:
- Click on “Responses” to view individual responses, summary lists, and graphs of responses. You can also send email reminders to those who haven’t completed the form yet.
- For a more detailed breakdown stored in a Google Sheets spreadsheet, click “View in Sheets.”
- If you prefer to save responses to a new or existing spreadsheet, click the More icon (⋮) next to the summary of total responses. Then select “Select destination for responses” to choose where responses will be saved.
One of the notable advantages of saving Google Forms entries to a Google Sheets spreadsheet is its speed. Any changes made to your form field names are automatically reflected in the spreadsheet. Additionally, new entries are promptly added to the spreadsheet as soon as the recipient clicks “Submit.”
If you accidentally delete something from your spreadsheet, fear not—Google Forms retains a complete copy of your form data. Simply unlink and then relink your form and spreadsheet. Click the More icon (⋮) next to the summary of total responses, then select “Unlink form.” Subsequently, reconnect the form to your spreadsheet, and Google Forms will re-add all the form data to a new sheet.
Once your form data is in the spreadsheet, leverage Google Sheets’ formulas to compute values or generate custom graphs to visualize your data. By applying conditional formatting to the spreadsheet, you can easily identify patterns in your form responses with just a glance.
Enhance Your Form’s Functionality to Utilizing Google Forms Add-ons
Google Forms offers a range of features, but sometimes you may find it lacking in certain functionalities. Fortunately, there’s a plethora of add-ons available specifically for Google Forms that can help you customize notifications, collect signatures, and more. Here’s how to use them:
- Click on the More icon (⋮) in the top-right corner.
- Select “Get add-ons” from the dropdown menu.
- Browse and install the desired add-on from the Google Workspace Marketplace.
- Once installed, access the add-on by clicking on the Add-ons icon (puzzle piece) above your form. Choose the tool you wish to use, and it will automatically run in the background.
Please note that there’s no direct method to remove add-ons from Google Forms. To manage your installed apps, visit the Google Workspace Marketplace and uninstall the ones you no longer need.
Viewing and Analyzing Responses in Google Forms Quiz
Google Forms Quiz conveniently collects all responses, which can be accessed in the ‘Responses’ tab. Here, you can view individual responses or get an overview of all responses. For more in-depth analysis, you can view responses directly in Google Sheets.
To accomplish this:
- Click on the green icon to create a new Google spreadsheet or select an existing one where you want the responses to be recorded.
- Once configured, all current and future responses will be automatically recorded in the designated Google Sheets document. This functionality is particularly beneficial for managing large response volumes or conducting detailed data analysis using Google Sheets’ robust tools.
By leveraging this feature, you can streamline the process of collecting and analyzing quiz responses, saving time and gaining valuable insights in the process.
Implementing Time Limits in Google Forms Quiz
Google Forms currently lacks a built-in feature to set time limits for quiz completion, posing a limitation for scenarios requiring timed assessments. However, this obstacle can be overcome by utilizing add-ons specifically designed to integrate with Google Forms.
One such add-on is ‘Bolo Forms Timer,’ which offers the functionality to establish time limits for quiz completion. To utilize these add-ons:
- Install the preferred add-on and follow the provided instructions to configure it.
- Once installed, set the desired time limit for your Google Forms Quiz.
While incorporating add-ons for time limits may involve an extra step, the benefits of conducting timed quizzes can be substantial, particularly for educational or competitive evaluations.
Weighting and Grading in Google Forms Quizzes
To set correct answers and assign scores to your quiz questions in Google Forms, follow these steps:
- Click on the “Answer key” link at the bottom of each question.
- Set the correct answer and allocate a point value to each question. You have the flexibility to assign different point values to different questions, allowing you to give more weight to harder questions.
- Utilize the “Add answer feedback” option to provide tailored responses for correct and incorrect answers. This can include words of encouragement for correct responses and additional resources for incorrect ones.
- Once all answers are added, preview your quiz by clicking the eye icon in the upper-right corner or take the quiz yourself to ensure everything is correct.
- After finalizing your quiz, navigate to the “Responses” tab at the top of the form.
In the “Responses” tab, you’ll find:
- Summary: Provides an overview of the overall quiz results.
- Question: Displays how each question was answered, helping identify areas where students may be struggling.
- Individual: Allows you to view individual student performance.
Additionally, use the green spreadsheet icon next to the three-dot icon to export all data to a Google Sheets spreadsheet. This spreadsheet can be used to analyze quiz data, calculate grading curves, or manage your data effectively.
While Google Forms is a valuable tool for quiz creation, it’s essential to be aware of its limitations. These drawbacks may impact your ability to create specific types of quizzes effectively.
Also Read How to Create a Google Developer Account
Tips and Best Practices for Google Forms Quizzes
Crafting successful Google Forms quizzes requires attention to detail. Here are some tips to enhance your quizzes:
- Keep questions concise and clear to avoid confusion and ensure accurate responses.
- Prior to distribution, thoroughly test your quiz to uncover and resolve any potential issues.
- Utilize the ‘Required’ option for essential questions to ensure respondents provide all necessary information.
- Maintain privacy and security by refraining from requesting unnecessary personal information from respondents.
Limitations of Google Forms for Quiz Creation
While Google Forms is a convenient tool for crafting online quizzes, it may fall short in meeting certain requirements for work or educational purposes. Here are some drawbacks associated with using Google Forms for quiz creation:
- Limited Question Types: Google Forms offers a restricted range of question types, primarily limited to multiple choice, dropdown, short answer, or grid questions. This limitation may hinder your ability to incorporate diverse question formats, such as rating or re-ordering questions.
- Whole Number Answer Values Only: In Google Forms, you can only assign whole numbers as point values for correct answers. This restriction poses an issue if you need to assign fractional point values, such as 0.5 or 0.25, to certain answers.
- Lack of Advanced Mathematical Calculations: Google Forms lacks the capability to support advanced mathematical calculations, which can be crucial for quizzes involving complex formulas, particularly in math or science subjects.
- Inflexible Completion Pages: While you can customize the messaging on the completion page in Google Forms, you cannot tailor it based on the grade received by the student. This limitation prevents you from providing additional learning resources to students needing extra assistance or sending congratulatory messages to high-performing students.
Being mindful of these limitations can help you make informed decisions when selecting the appropriate tool for creating quizzes that meet your specific requirements.
FAQ’S for How to Create a Google Form Quiz
What are the limitations of question types in Google Forms quizzes?
Google Forms primarily offers multiple choice, dropdown, short answer, or grid questions, limiting the variety of question formats available for quizzes.
Can I assign fractional point values to answers in Google Forms quizzes?
No, Google Forms only allows whole numbers as point values for correct answers, meaning fractional values like 0.5 or 0.25 cannot be assigned.
Does Google Forms support advanced mathematical calculations for quizzes?
No, Google Forms lacks the capability to handle advanced mathematical calculations, which may be necessary for quizzes involving complex formulas, especially in math or science subjects.
Can I customize the completion page in Google Forms quizzes based on students’ grades?
No, while you can customize the messaging on the completion page, Google Forms does not allow customization based on students' grades, hindering the ability to provide tailored feedback or additional resources.
What should I consider when using Google Forms for quiz creation?
Consider the limitations of question types, inability to assign fractional point values, lack of support for advanced mathematical calculations, and inflexibility in customizing completion pages when using Google Forms for quiz creation.
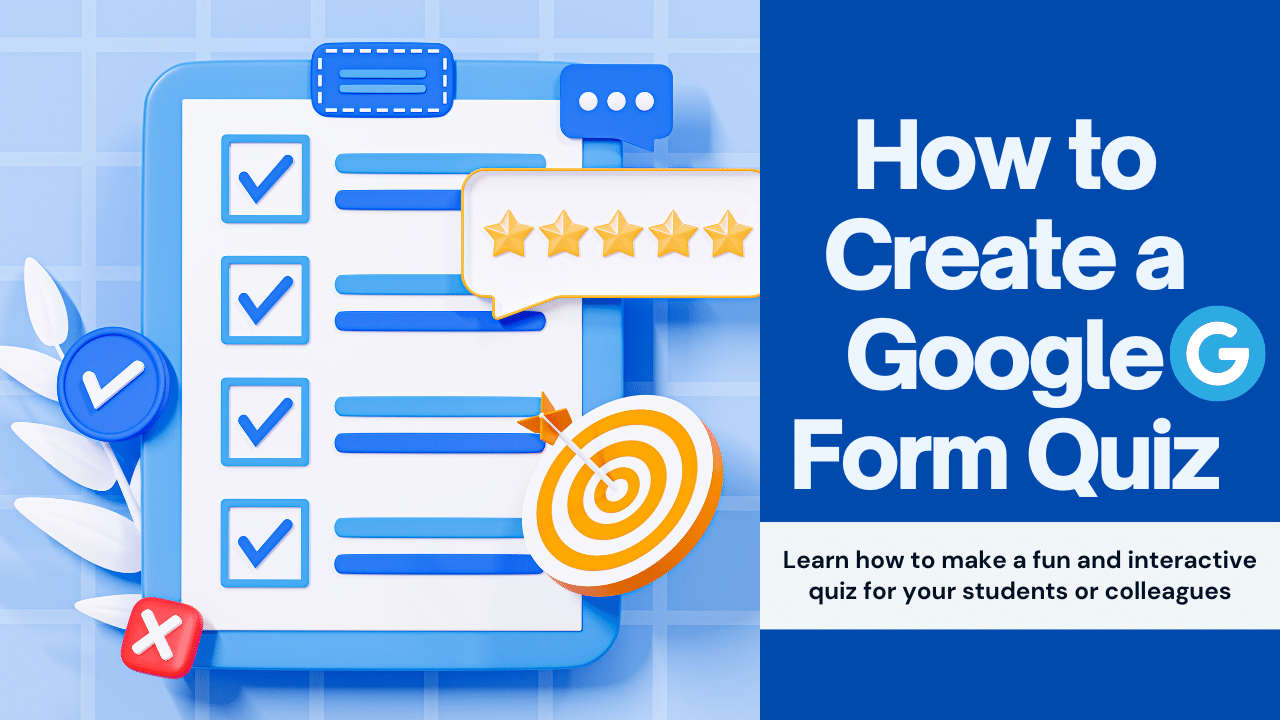
Amirah Herman
gulsum stoicescu
sparks montesole
akaja bauhs
kernie bierberg
nakosha laferriere
dhriti milbret
nahiomy langmayr
takahiro lopez bilbao
nilam trunov