Table of Contents
ToggleUnderstanding Google Developer Accounts From Setup to Costs
Your Google Play Developer account is the gateway to showcasing your app on the Android platform. Google’s policies mandate setting up your own developer account for publishing your app.
Put yourself in the shoes of an app developer embarking on the development journey. You’ve ticked off all the crucial steps: research, defining your app’s purpose, crafting its branding, and selecting features. Yet, one vital step remains: publishing. In today’s digital landscape, establishing an online presence is paramount for businesses to leverage available tools. When it comes to app publishing, developers have two primary platforms to choose from. Opting for the Google Play Store necessitates a Google Developer Account. This article will delve into what a Google Developer Account entails, its pricing structure, and its potential business benefits.
The silver lining lies in the fact that your app will be under your account’s umbrella, offering greater control and maintaining your business’ branding on the Google Play Store listing.
Now, let’s walk through the steps to create your account.
What is the Google Developer Account
How to Create a Google Developer Account, A Google Developer Account serves as the key for app developers to launch their creations onto the Google Play Store platform. Beyond mere access to the store, it unlocks a myriad of features and integrations, enriching the app experience further. Through this account, developers gain the power to reach millions of users and capitalize on their creations. It stands as a pivotal tool in the arsenal of app developers, ensuring their presence and prosperity in the competitive app market while amplifying business visibility.
Exploring the Pricing of a Google Developer Account
Acquiring a Google Developer Account entails a one-time payment of $25. This fee is obligatory and non-refundable, serving as the entry ticket to the Google Play Store realm. Upon payment, developers gain the privilege to publish their apps, extending their reach to millions of potential users. There exists no restriction on the number of apps one can publish under their Google Developer Account, offering boundless opportunities. Post-payment, developers gain unrestricted access to a plethora of features within the Google Play Store ecosystem, ranging from analytics tools to promotional capabilities and in-app purchase functionalities.
Advantages and Features of a Google Developer Account
A Google Developer Account opens doors to a wealth of benefits and features, empowering developers in every stage of their app creation journey. Here’s a rundown of the key advantages offered by a Google Developer Account:
- Google Play Console: Seamlessly publish Android apps on the Google Play Store and monetize them. The Google Play Console facilitates app management, from uploading to monitoring statistics, reviews, ratings, and monetization reports. Additionally, features like app bundle explorer, pre-launch report, and translation service aid in enhancing app quality and performance.
- Access to Google Services and Tools: Gain entry to a suite of Google services and tools including APIs, Firebase, Cloud Platform, TensorFlow, Android, and Chrome. These resources aid in building, testing, deploying, and scaling applications across diverse platforms and devices.
- Learning Resources: Access a plethora of resources, documentation, and training materials to hone development skills. From guides and tutorials to videos and courses, Google for Developers’ official website is a treasure trove for developers seeking to enhance their expertise.
- Collaboration with Bard: Partner with Bard, an AI assistant proficient in over 20 programming languages, for coding assistance. Bard can generate, explain, debug code, and export Python code directly to Google Colab, facilitating smoother development processes.
- Google Play Programs: Engage with various Google Play Programs tailored to support developers of all sizes and business models. These programs cater to diverse niches such as gaming, family-friendly apps, global expansion, subscriptions, and more, providing invaluable resources and opportunities.
- Google Commerce: Monetize apps through in-app products, subscriptions, ads, and other methods using Google Commerce. Features like promo codes, price experiments, and strategic guidance assist in optimizing monetization strategies.
- Google APIs: Enhance applications with Google APIs offering features like authentication, maps, machine learning, analytics, and ads. The Google APIs Console simplifies registration, management, and utilization of APIs, empowering developers to enrich their apps with advanced functionalities.
- Access to Support Forum: Gain access to Google Play’s support forum for round-the-clock assistance, updates on best practices, and industry trends. Stay informed and receive personalized recommendations to maximize app potential.
- User Engagement Tools: Foster user engagement through tools for responding to reviews, addressing customer support inquiries, and communicating updates or new features. Build a loyal user base and gather valuable feedback for continuous app improvement.
Leverage the capabilities of a Google Developer Account to effectively distribute, monetize, analyze, and optimize Android apps, thereby driving success in the competitive app market.
Maximizing Opportunities with a Google Developer Account
Unlocking the potential of a Google Developer Account opens up a world of possibilities for app developers. Here’s how:
- Get Discovered: Access to the Google Play Store, boasting over 2.5 billion active users and a staggering 111 billion downloads, catapults your app into the spotlight. With such vast reach, your app has the chance to capture the attention of millions of potential users, significantly boosting its chances of success. Utilize the Play Store’s advanced targeting features, including keywords, to ensure your app reaches the right audience.
- Monitor App Performance: The comprehensive metrics and analytics provided by the Google Developer Account offer invaluable insights into your app’s performance. Use these metrics to pinpoint areas for improvement and stay abreast of evolving market trends. Armed with this data, you can fine-tune existing features, ensuring your app delivers an optimal user experience. Stay ahead of the competition by keeping your app up-to-date and running optimally.
- Generate Revenue: Monetize your app through various avenues enabled by the Google Developer Account. Implement in-app purchases and run ads to generate additional revenue streams for your business. Leverage the Play Store’s promotional tools to boost downloads and attract more users to try out your app. Explore the option of developing a premium paid app or converting your free app to a paid model, with the flexibility to set pricing and closely monitor profits.
Embrace the capabilities of a Google Developer Account to seize opportunities, maximize revenue, and propel your app to success in the dynamic app market.
Step-by-Step Guide to Creating a Google Developer Account
Creating a Google Developer Account is a straightforward process that can be completed in just a few simple steps. Here’s a detailed guide on how to do it:
Step 1: Sign in to Your Google Account or Create One
To get started, you’ll require a Google Account. If you already possess a valid Google Account, proceed to the subsequent step. If not, navigate to the Google Account creation page and adhere to the provided instructions to establish your account. Ensure accuracy in the information provided and opt for a robust password to fortify the security of your account.
Step 2: Access the Google Play Console
With your Google Account prepared, proceed to the Google Play Console website using your chosen web browser. The Google Play Console serves as the pivotal platform for administering your apps, APIs, credentials, billing, publishing updates, analyzing performance, and various other settings associated with your Google Developer Account.
Step 3: Choose Account Type and Input Contact Information
After logging in, Google will prompt you to specify whether you’re setting up a developer account for personal use or for an organization/business. Follow these steps based on your selection:
If opting for a personal account:
- Fill out details about your Play Console and Android experience in the “About You” section.
- Select the appropriate option under “Other Google accounts” if you’ve used other accounts to access Play Console.
- Provide your website address or tick the “I don’t have a website or social media profile” box if applicable.
- In the “Developer account” section, enter the Developer account name and Contact name.
- Input your Contact email address, verifying it if different from your Google Account by entering the code sent to that email.
- Choose your preferred language and furnish your Contact address.
- Enter your Contact phone number and verify it with the code sent to your phone.
For a company account:
- Enter the developer’s name, organization type, size, address, phone number, and website.
- Under the “Apps” section, select the number of apps you intend to publish on Google Play within the next 12 months (note: this choice won’t limit the actual number of apps you can publish).
- Choose all relevant options for earning revenue on Google Play and specify app categories. If your app doesn’t fit into any predefined categories, select “None.”
- Finally, agree to the Terms and click “Create Account and Pay” to proceed.
Step 4: Complete the Registration Fee Payment
To create a Google Developer Account, you’ll need to pay a one-time registration fee of $25 (or the equivalent amount in your local currency). Payment options may vary based on your location and typically include the following credit or debit cards: MasterCard, Visa, American Express, Discover (U.S. only), and Visa Electron (outside the U.S. only).
| Region | Payment Methods |
| Australia | Credit Card, Debit Card, PayPal, Google Play Gift Card, Mobile Billing |
| Asia | Credit Card, Debit Card, PayPal, Google Play Gift Card, Mobile Billing |
| US | Credit Card, Debit Card, PayPal, Google Play Gift Card, Mobile Billing |
| EU | Credit Card, Debit Card, PayPal |
Follow these steps to complete the payment process:
- Select Payment Method: Choose your preferred payment method and ensure it’s linked to your Google Account.
- Enter Payment Details: Provide the necessary payment details, including card number, expiration date, CVV code, and cardholder’s name.
- Review and Confirm: Double-check the payment information to ensure accuracy, and confirm the transaction.
- Verify Cardholder Information: Make sure that the cardholder’s name matches the contact information provided in the previous step.
- Submit Payment: Follow the on-screen instructions to submit the payment and complete the registration fee process.
Once the payment is successfully processed, your Google Developer Account will be created, granting you access to the Google Play Console and enabling you to publish your apps on the Google Play Store.
Step 5: Verify Your Google Developer Account
After successfully completing the payment and receiving confirmation that your account is created, an additional step is required to verify your account. Here’s how to proceed:
- Access Verification Option: Upon completion of payment, you’ll see the “Verify ID” option on the screen. Click on it to initiate the verification process.
- Verify ID – Upload Organization Documents: If you’re registering as an organization, you’ll need to verify your organization details. Clicking on “Verify ID” will direct you to a screen prompting you to submit the required documents. Click “Begin Verification” to proceed.
- Upload Required Documents: Follow the prompts to upload the necessary company documents and/or personal identification documents, such as a government-issued ID. Ensure that all requested documents are provided accurately and completely.
- Submit Documents: After uploading the required documents, submit them as instructed. You should receive confirmation that the verification process is underway.
By completing the verification process, you ensure the authenticity and legitimacy of your Google Developer Account. Once your account is approved, you’ll receive an email notification. At that point, you’ll have full access to the account’s features and can proceed with publishing your apps on the Google Play Store.
Step 7: Navigate the Google Play Console
Congratulations on successfully setting up your Google Developer Account! Now, it’s time to explore the Google Play Console and its myriad tools. Here’s what you can do:
- Familiarize Yourself: Take a moment to acquaint yourself with the Google Play Console’s interface and the array of tools it provides.
- Explore Features: Dive into the various features offered by the Play Console, including app management, analytics, and user reviews.
- Optimize Performance: Utilize the insights provided by analytics to optimize your app’s performance and enhance user experience.
- Engage with Audience: Engage effectively with your audience by responding to user reviews and feedback, ensuring their needs are addressed promptly.
By familiarizing yourself with the Google Play Console, you can effectively manage your apps, track performance metrics, and engage with your audience to drive success in the app market.
Also Read How to Create Email Account in Mobile
Navigating the Apple App Store Steps to Enter the iOS Ecosystem
- Set Up an Apple ID Begin by creating an Apple ID if you haven’t already, ensuring it’s linked to your business email address.
- Obtain a D-U-N-S® Number Prior to enrolling as a business, securing a D-U-N-S® Number is essential. This unique identifier, issued by Dun & Bradstreet, verifies the legitimacy of your business. As the process may require some time, it’s advisable to initiate it well in advance.
Understanding the D-U-N-S® Number The D-U-N-S® Number is a distinct nine-digit code designed to identify business entities based on location-specific criteria. Managed by Dun & Bradstreet (D&B), it serves as a fundamental business identifier.
Importance for Apple Developer Program Apple utilizes the D-U-N-S® Number to verify the identity and legal status of your business during the application process for the Apple Developer Program or the Apple Developer Enterprise Program. It’s crucial to note that while various business types are eligible for a D-U-N-S® Number, only legally recognized entities like corporations, limited partnerships, or limited liability companies can adhere to the legal terms and agreements of the Apple Developer Program. Entities such as DBAs, fictitious businesses, trade names, and branches are not accepted.
Additionally, while companies and educational institutions must provide a D-U-N-S® Number aligned with their legal entity, government organizations are exempt from this requirement. Individual enrollees are not required to furnish a D-U-N-S® Number.
Steps and Considerations for Securing a D-U-N-S® Number
How to Request a D-U-N-S® Number? Before proceeding with enrollment, it’s prudent to check if Dun & Bradstreet (D&B) has already assigned a free D-U-N-S® Number to your organization. You can verify this by searching here. If your organization is not listed, you can request a complimentary D-U-N-S® Number from D&B. During the application process, you will need to provide the following details:
- Legal entity name
- Headquarters address
- Mailing address
- Professional contact information
Be prepared for a representative from D&B to reach out for additional details about your business, such as its nature or the number of employees. Ensure you have all official business documents ready for this process.
- After submitting your request for a D-U-N-S® Number, patience is key. D&B may take up to 5 business days to assign your number. Rushing the issuance process will not expedite this waiting period. If your application exceeds two weeks without a response, it’s advisable to contact D&B directly.
- To update your D&B profile, send an email to D&B. Keep in mind that it may take up to two business days for D&B to transmit the updated information to Apple.
Addressing Common Issues for Troubleshooting Enrollment
Encountering Enrollment Issues?
If you encounter the message “Your organization is not listed as a legal entity” during enrollment, it could indicate two scenarios:
- Your business details may exist in the D&B database but under a different legal status, such as a sole proprietorship.
- The legal status of your business hasn’t been verified. Always use the legal entity name of your establishment during enrollment. Apple does not accept DBAs, fictitious businesses, trade names, or branches for company/organization registration. If your business is a sole proprietorship or a single-person business, enroll as an individual. If you believe your business should be legally recognized, gather all official business documents and contact D&B. They require comprehensive business registration documents to authenticate your organization’s legal status.
In conclusion, the D-U-N-S® Number, while appearing as an administrative step, is crucial for ensuring the integrity and legitimacy of businesses in the Apple ecosystem. With this guide, you’re now equipped to navigate this aspect of your app development journey. Best of luck!
Enrollment in the Apple Developer Program
- Visit the Apple Developer Program enrollment page and click on “Start Your Enrollment.”
- Choose Your Entity Type Select ‘Company/Organization’ when asked to identify your entity type.
- Submit Business Documents and D-U-N-S® Number During enrollment, provide your D-U-N-S® number for verification along with any other required documents, such as a Business License or Articles of Incorporation.
- Pay the Enrollment Fee The annual fee for the Apple Developer Program is $99. Payment methods may vary depending on your region.
- Verification Apple will review your application, and you may be required to undergo a verification phone call.
- Accept the Developer Agreement Once approved, agree to Apple’s Developer Agreement to proceed.
- Enable Two-Factor Authentication Ensure security by enabling Two-Factor Authentication on your Apple ID.
- Access Program Resources After approval, you’ll gain access to Apple’s extensive development resources.
- Generate Developer Certificate Obtain a developer certificate via Xcode or the Apple Developer Center to sign your apps.
FAQ’S for How to Create a Google Developer Account
Can I create a Google Developer Account without a Google Account?
Answer: No, you need a Google Account to create a Google Developer Account. If you don't have one, you can create a Google Account for free on the Google Account creation page.
What payment methods are accepted for the registration fee?
Answer: The accepted payment methods vary depending on your region. Generally, credit cards, debit cards, PayPal, Google Play Gift Cards, and mobile billing are accepted. Refer to the payment methods table provided for specific regions.
How do I verify my Google Developer Account?
Answer: After completing the payment, you'll need to verify your account. Click on the "Verify ID" option and follow the instructions to upload necessary documents, such as organization details or personal identification documents. Once submitted, your account will undergo verification, and you'll receive confirmation once approved.
What can I do after successfully verifying my Google Developer Account?
Answer: After verification, you'll have full access to the Google Play Console. Take the time to explore its interface and features, such as app management, analytics, and user reviews. Optimize your app's performance and engage effectively with your audience.
Can I publish apps on the Google Play Store without a verified Google Developer Account?
Answer: No, you need a verified Google Developer Account to publish apps on the Google Play Store. Verification ensures the authenticity and legitimacy of your account. Once verified, you can proceed with publishing your apps and accessing the full range of features offered by the Google Play Console.
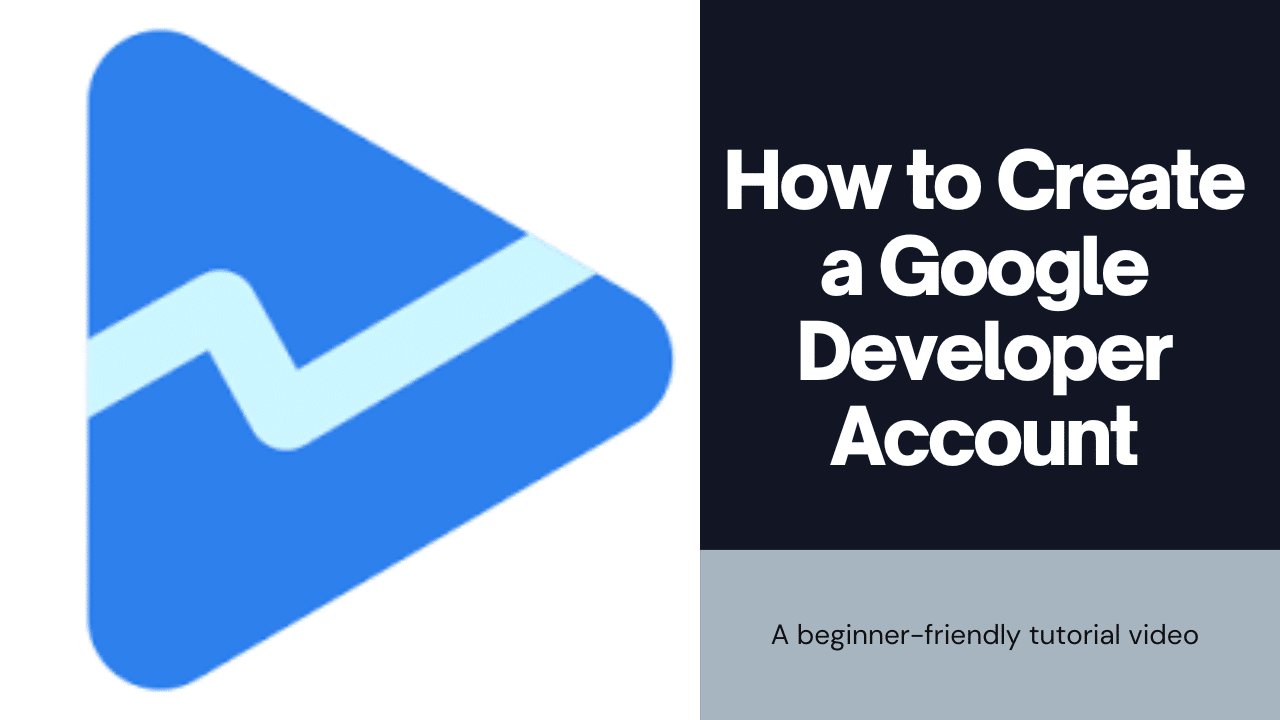
1 thought on “Easy Ways to How to Create a Google Developer Account in 2024”