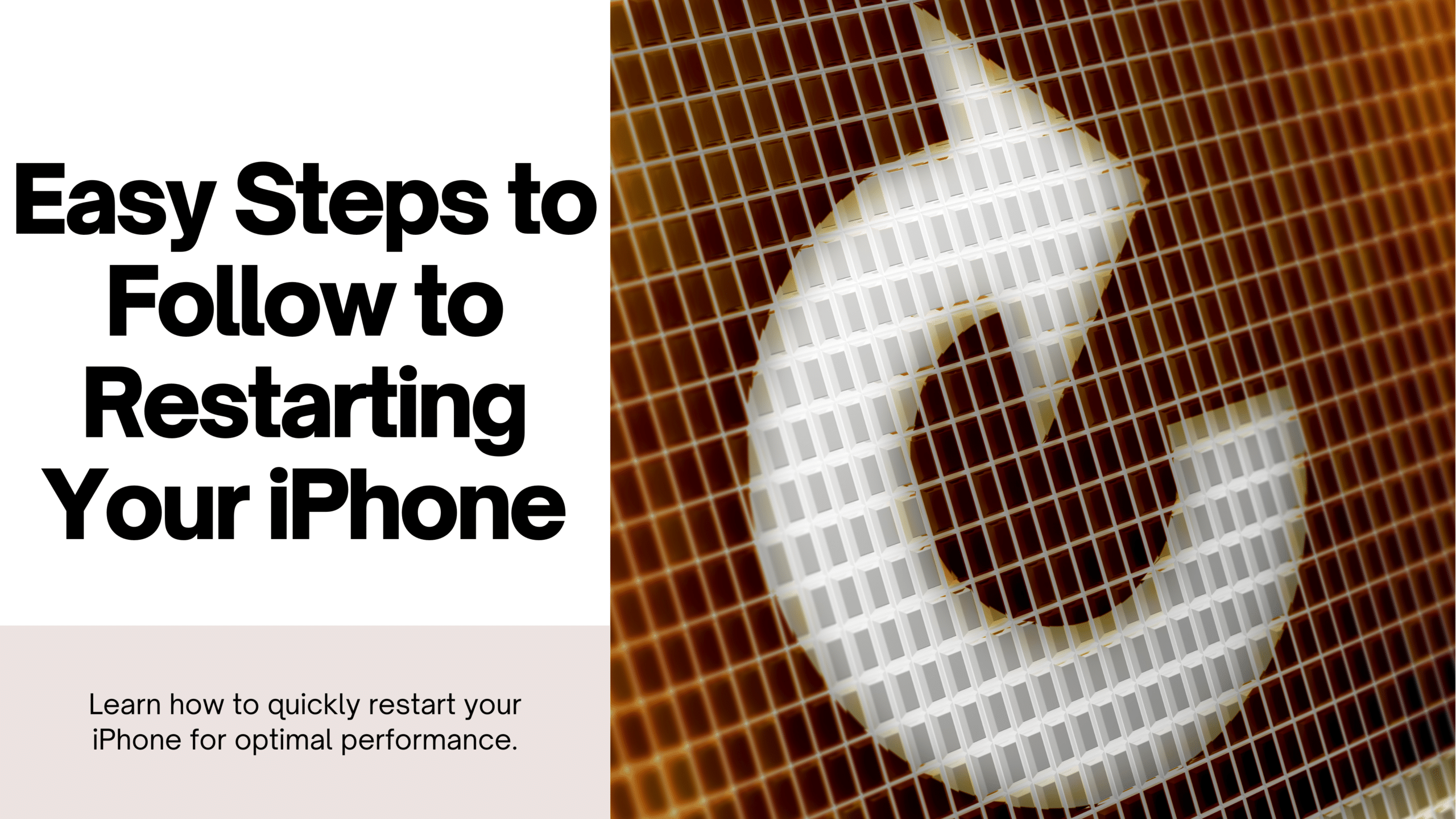Table of Contents
ToggleVarious Methods to Restart or Reboot an iPhone
Are you having trouble with your iPhone? Restarting it might solve your woes. How to Restart your iPhone can be an excellent way to troubleshoot issues when it’s not responding. While most Android phones have a simple restart method, the process for Apple devices is slightly different. Let’s learn how to restart your iPhone using various methods.
Like any other device, iPhones can experience occasional setbacks. One of the best ways to resolve these small issues is by rebooting the device. When you reboot an iPhone, whether it’s an iPhone 6 or any other version, it resets its power cycle. This can help if your phone has stopped working, crashed, or become non-responsive. In this guide, we will teach you how to restart an iPhone in different ways. We’ll cover not only the correct key combinations but also how to reboot an iPhone without using buttons. Let’s proceed step by step.
Is your iPhone unresponsive? Performing a hard reset (or hard restart) is an easy way to restart your iPhone when pressing buttons or using the on-screen menu isn’t working. Hard-resetting your iPhone requires pressing a specific button combination that varies by model. This guide will teach you how to force a locked-up iPhone to restart and show you what to do if you can’t reset your phone.
What to Do if Your iPhone Still Does Not Respond
So you tried forcing a restart on your iPhone, but it still does not work or gets stuck when turning on. There is one more thing you can try to fix this issue.
- Start by connecting your iPhone to a computer with a USB cable.
- Open Finder if you are using a Mac with macOS Catalina or newer. If you are using a Mac with an older operating system or a Windows computer, open iTunes.
- Locate your iPhone in Finder or iTunes.
- Repeat the process for force restarting your iPhone as described earlier. This time, instead of seeing the Apple logo, the recovery mode screen will appear.
- Wait until your computer displays a prompt to update your iPhone and click “Update.” Your phone’s iOS will now be updated or reinstalled.
- If the process takes more than 15 minutes, repeat step 4 to re-enter recovery mode.
- Wait for the process to complete.
Done!
How to Force Restart Your Apple iPhone
If you encounter an issue with your iPhone and a regular restart doesn’t work, you may need to perform a forced restart or hard restart. The button combination for a forced restart depends on the model of your iPhone. Here are the different options:
Method 1: How to Restart Your iPhone Using the Power Button
The easiest way to restart your iPhone is to use the hardware buttons. This universal method works across all iPhone models, whether you have the latest version or an older one.
iPhone X and Newer
How to Restart Your iPhone with Face ID:
- Hold the volume and power buttons until the power menu appears.
- Drag the slider at the top of the screen to turn off your device.
- Hold the power button on the right side until the Apple logo appears to turn your device back on.
iPhone 6, 7, 8, or SE (2nd Gen)
How to Restart Your iPhone with a Home Button:
- Hold the side button until the power off slider appears.
- Drag the slider and wait 30 seconds for the device to shut down.
- Hold the side button until the Apple logo appears to turn your device back on.
iPhone SE (1st Gen), iPhone 5, or Older Models
How to Restart iPhone SE 1st Gen, iPhone 5, or Older:
- Hold the power button at the top of the phone.
- Drag the slider and wait 30 seconds for the device to shut down.
- Hold the power button at the top until the Apple logo appears to turn your device back on.
Method 2: How to Restart Your iPhone Using the Settings App
If the hardware buttons on your iPhone aren’t working properly, you can restart your device using the Settings app. Follow these steps:
- Open the Settings app on your iPhone and navigate to the General tab.
- Tap on the Shut Down button and use the slider to turn off your device.
- Hold the power button until the Apple logo appears to turn your device back on.
Method 3: How to Restart Your iPhone Using Assistive Touch
You can also restart your iPhone using the Assistive Touch feature. This accessibility option provides a convenient shortcut to various phone features and can be useful if your hardware buttons are not functioning. Follow these steps:
- Go to Settings and select the Accessibility tab.
- Tap on Touch and then on AssistiveTouch. Enable AssistiveTouch by toggling it on.
- A small floating icon called AssistiveTouch will appear on your screen.
- Tap on the AssistiveTouch button and select the Device icon.
- Tap on More, then choose the Restart option to restart your iPhone.
Method 4: How to Force Restart Your iPhone
If your iPhone is not responding, performing a force restart can help restore it to a functional state. This method is particularly useful when your display becomes unresponsive and you cannot restart your iPhone using the usual methods.
Force Restart iPhones with Face ID
For modern iPhones with Face ID, such as the iPhone X and newer, follow these steps:
- Press and quickly release the volume up button.
- Press and quickly release the volume down button.
- Press and hold the side button until the Apple logo appears, then release the side button.
Force Restart iPhone 8 and iPhone SE (2nd Gen) and Later
For iPhones with Touch ID, such as the iPhone 8 and iPhone SE (2nd Gen), follow these steps:
- Press and quickly release the volume up button.
- Press and quickly release the volume down button.
- Press and hold the side button until the Apple logo appears, then release the side button.
Force Restart iPhone 7
For the iPhone 7, follow these steps:
- Press and hold both the volume down button and the power button simultaneously.
- Release both buttons when the Apple logo appears.
Force Restart iPhone 6s and iPhone SE (1st Gen)
For the iPhone 6s and iPhone SE (1st Gen), follow these steps:
- Press and hold both the power button and the home button simultaneously.
- Release both buttons when the Apple logo appears.
Method 5: How to Restart Your iPhone Using Siri
Lastly, you can use Siri to restart your iPhone. This is a convenient and accessible method if your power button is broken or you prefer a hands-free option. Follow these steps:
- Activate Siri by saying, “Hey Siri, restart iPhone” or “Hey Siri, restart my iPhone.”
- A confirmation prompt will appear on your screen. Say “Yes” or tap the restart button to reboot your device.
A Comprehensive Guide How to Restart or Reboot Your iPhone
Part 1: How to Restart/Reboot iPhone 13, iPhone 12, iPhone 11, and iPhone X
If you have a newer iPhone model, such as the iPhone 13, 12, 11, or X, follow these steps to turn it off:
- Press and hold the side button and either volume button until the power-off slider appears.
- Drag the slider to the right and wait about 30 seconds for the device to turn off.
- Press and hold the side button until the Apple logo appears to turn the device back on.
To force restart iPhone 13, 12, 11, or X if it is stuck on the Apple logo or a white screen, follow these steps:
- Quickly press and release the volume up button.
- Quickly press and release the volume down button.
- Press and hold the side button until the Apple logo appears, then release.
Part 2: How to Restart/Reboot iPhone 7 and iPhone 7 Plus
For iPhone 7 and 7 Plus, you can restart it using these steps:
- Press and hold the Power (sleep/wake) button until the power-off slider appears.
- Drag the slider to turn off the phone and wait for it to shut down.
- Press and hold the Power button until the Apple logo appears to turn it back on.
To force restart iPhone 7 or 7 Plus:
- Press and hold the Power button.
- While holding the Power button, press and hold the Volume down button.
- Keep holding both buttons for about 10 seconds until the Apple logo appears.
Part 3: How to Restart/Reboot iPhone 6 and Older Generations
For iPhone 6 and older models, follow these steps to restart:
- Press and hold the Power (sleep/wake) button for about 3-4 seconds until the power-off slider appears.
- Drag the slider to turn off the device.
- After the device shuts down, press and hold the Power button until the Apple logo appears to turn it back on.
To force restart iPhone 6 and older models:
- Press and hold the Power button.
- While holding the Power button, press and hold the Home button.
- Keep holding both buttons for at least 10 seconds until the Apple logo appears.
Part 4: How to Restart iPhone Without Using Buttons
If the hardware buttons are not functioning, you can restart your iPhone using these alternative methods:
Using AssistiveTouch:
- Enable AssistiveTouch by going to Settings > General > Accessibility > AssistiveTouch.
- Tap the AssistiveTouch button, select Device, then press and hold Lock Screen until the power-off slider appears. Slide to turn off your phone.
Resetting Network Settings:
- Go to Settings > General > Reset > Reset Network Settings.
- Confirm by entering your passcode. This will reset the network settings and restart your phone.
Setting Bold Text:
- Go to Settings > General > Accessibility > Bold Text.
- Enable Bold Text, which will prompt a message that the setting change will restart your phone. Confirm to restart.
By using these methods, you can effectively restart or reboot your iPhone regardless of the model or the condition of your hardware buttons. Implement these instructions to resolve various issues with your device as needed.
Fixing an iPhone that Won’t Force-Restart
Step 1: Connect your iPhone to a Computer
Connect your iPhone to a computer using its charging cable. This step is necessary if your iPhone is stuck on the Apple logo or a solid-color screen.
Step 2: Open Finder (Mac) or iTunes (PC)
If you’re using a Mac with Catalina or later, open Finder by clicking the two-toned face icon on the Dock. For Windows or earlier versions of macOS, open iTunes from the Start menu or Applications folder.
Step 3: Locate your iPhone
In Finder, click on your iPhone’s name in the left panel under “Locations.” In iTunes, click the button with an iPhone icon near the top-left corner of the app.
Step 4: Put your iPhone into Recovery Mode
The steps vary by model:
- Models with Face ID: Press and release the Volume Up button, then the Volume Down button. Hold the button on the top edge until your iPhone restarts in recovery mode.
- iPhone 8 or Later: Press and release the Volume Up button, then the Volume Down button. Hold the button on the right side until the iPhone boots into recovery mode.
- iPhone 7/7 Plus: Press and hold the top (or right-side) button and the Volume Down buttons simultaneously. Release when the phone boots into recovery mode.
- iPhones with Home buttons, iPhone 6, and earlier: Press and hold the Home button and the top (or right-side) buttons simultaneously. Release when the recovery mode screen appears.
Step 5: Click the Update button on your computer
In Finder or iTunes, click the Update button on the pop-up message that appears when the iPhone enters recovery mode. This attempts to repair iOS without deleting your data.
- If successful, the iPhone will restart normally.
- If it takes longer than 15 minutes, repeat Step 4 to re-enter recovery mode and try again.
- If the update is successful but the issue persists, consider a factory reset by repeating the process and selecting Restore instead of Update. Note that this will erase all data on your iPhone, so use it as a last resort.
Step 6: Contact Apple Support
If your iPhone still won’t restart after attempting these steps, contact Apple Support for assistance. This is recommended if your iPhone screen remains black or another solid color, doesn’t respond to touch, or remains stuck on the Apple logo. Visit, select your model, and follow the on-screen instructions to reach out for support.
Easy Step-by-Step Guide to How to Reboot an iPhone
Whether you own the latest iPhone model or an older version, this method is applicable to most iPhone models and iOS versions. Let’s dive in!
Step 1: Locate the Power Button
Find the power button on your iPhone. Typically, it is situated on the right side of the device. However, on older models like the iPhone SE or iPhone 5s, it is located on the top-right corner.
Step 2: Press and Hold the Power Button
Press and hold the power button until the “Slide to Power Off” slider appears on the screen. Keep holding the button until you see this slider.
Step 3: Slide to Power Off
Swipe the “Slide to Power Off” slider from left to right to initiate the shutdown process of your iPhone.
Step 4: Wait for the iPhone to Turn Off
Allow a few moments for your iPhone to shut down completely. You will notice a blank screen, indicating that the device is powered off.
Step 5: Press and Hold the Power Button Again
Once your iPhone has powered off, press and hold the power button again. Continue holding it until you observe the Apple logo appearing on the screen. This signifies that your iPhone is rebooting.
Step 6: Release the Power Button
Upon seeing the Apple logo, release the power button. Your iPhone will proceed to boot up, and you will soon encounter the lock screen or home screen.
Difference Between a Soft Reset, a Force Restart, and a Factory Reset
Restarting your iPhone offers various options depending on the situation, each with its own implications for data and settings. Here’s a breakdown of the three main methods: soft reset, force restart, and factory reset.
Soft Reset: A soft reset, done through the software option, involves restarting your iPhone without losing any data. It’s a simple process that can help resolve minor glitches or issues with apps. Soft resets are initiated through the device’s interface and do not require any special key combinations.
Force Restart: A force restart is a hardware-based method to restart your iPhone when the touchscreen isn’t responsive or when encountering other software-related issues. It’s performed by using specific key combinations, typically involving pressing and holding the power and/or volume buttons. Like a soft reset, a force restart does not result in data loss and is useful for troubleshooting purposes.
Factory Reset: A factory reset is a more drastic measure that returns your iPhone to its original state as if it just came out of the box. This process wipes all content, settings, and personal information from the device. It’s recommended only as a last resort for resolving persistent issues that cannot be solved through other means. Additionally, a factory reset is commonly performed when selling, trading in, or giving away an iPhone, or in case of loss or theft. While a factory reset is not necessarily permanent since you can restore data and settings from a backup, it should be approached with caution due to its irreversible nature.
When considering a factory reset, it’s important to understand the implications and ensure that you have a backup of your data if you intend to restore it afterward. You can find factory reset options in Settings > General > Reset, but exercise caution and make sure to follow appropriate guidance.
Also Read Realme GT 6T in India
FAQ’s for How to Restart iPhone
What is a soft reset on an iPhone?
A soft reset, also known as a software reset, is a method to restart your iPhone without losing any data. It can help resolve minor glitches or issues with apps without affecting your personal data or settings.
When should I perform a force restart on my iPhone?
You should perform a force restart on your iPhone when the touchscreen is unresponsive or when encountering other software-related issues that cannot be resolved through regular means. It's a useful troubleshooting step that can help resolve various problems without data loss.
What is a factory reset, and when should I consider doing it?
A factory reset is a drastic measure that restores your iPhone to its original state, wiping all content, settings, and personal information. It should be considered only as a last resort for resolving persistent issues that cannot be solved through other methods. Additionally, it is commonly performed when selling, trading in, or giving away an iPhone, or in cases of loss or theft.
Is a factory reset permanent?
While a factory reset erases all data and settings from your iPhone, it is not necessarily permanent. You can restore your data and settings from a backup after performing a factory reset. However, it's essential to understand that the process itself is irreversible and will result in the loss of all current data and settings if not backed up beforehand.
How do I perform a soft reset, force restart, or factory reset on my iPhone?
To perform a soft reset or force restart, specific key combinations are used depending on your iPhone model. A soft reset is typically initiated through the device's interface, while a force restart involves pressing and holding specific hardware buttons. A factory reset can be done through the Settings app by navigating to General > Reset, but it's crucial to understand the implications and ensure data backup if necessary.