Table of Contents
ToggleHow to Enable and Disable Safe Mode on Your Android Phone
Safe mode is a vital debugging tool for developers on computers, and you can also activate it on your Android phone. Doing so provides access to essential tools and modifies your phone’s interface. Since safe mode restricts access to certain Android features and apps, you’ll want to know how to exit it as well. Here, we’ll guide you on how to both enable and disable safe mode on your Android phone or tablet to return it to normal functionality. Additionally, we’ll cover a few tasks you can perform in safe mode on Android if you’re not already familiar with them.
How to Boot Android in Safe Mode, Safe mode on your phone, much like on a computer, is the best way to diagnose issues with your device. When activated, it prevents third-party apps from running and enables airplane mode, isolating your device to its original state. If your device performs better in safe mode, a third-party app is likely the culprit. If not, at least you’ve eliminated one potential cause.
Before entering safe mode, it’s a good idea to Google your device’s symptoms to see if others have experienced similar issues and found solutions. For instance, the Android System WebView issue caused app crashes on several Android devices in the past.
Safe mode in Android is an excellent way to troubleshoot problems with your smartphone. While some issues can be resolved with a simple restart, others require more in-depth troubleshooting. Here are some methods to boot into safe mode on Android.
This guide explains how to turn safe mode on and off on Android devices, applicable to all manufacturers (Google, Samsung, etc.).
App crashes are common and usually not a big deal. However, frequent crashes may indicate a more significant problem. If you need to share critical documents or process important payments, a crash is the last thing you want. Here’s how to enter safe mode on an Android device to help identify the source of the issue.
We’ll explain what safe mode is and how to activate it. Although we have a separate page on how to disable safe mode, we also include a quick method here. Let’s dive in.
- Safe mode allows users to troubleshoot problems on Android.
- You can boot into Safe mode by either long-pressing the power button in the power menu or pressing the volume down button while the device is powering on.
- To exit safe mode, simply restart your Android smartphone.
- To reboot into safe mode, once the screen goes dark, press the Power button until a logo appears on the screen.
- On Samsung and some older devices, while the logo is displayed, press the Volume down button.
- To exit safe mode, reboot the device as described above. By default, Android will boot into normal mode.
What is Safe Mode for Android?
Safe mode allows you to troubleshoot problems on your Android device by disabling third-party apps and using only your phone’s core functions. If your issue disappears while in safe mode, you can either uninstall apps one by one in normal mode to identify the problematic app or perform a factory reset and selectively reinstall apps and games, watching for any recurrence of the problem after each install.
If your device continues to crash, overheat, or perform poorly even in safe mode, the issue might lie with the operating system or the phone’s hardware. In such cases, try a factory reset. If the problem persists, contact your retailer, carrier, or phone manufacturer for a replacement or repair.
Safe mode is the easiest way to diagnose issues on your Android phone or tablet because it stops third-party apps from running. If you notice a significant performance improvement in safe mode, a third-party app is likely the cause.
Before rebooting into safe mode, consider researching to see if other users have experienced and resolved the same issue. This can save you time by helping you identify and delete the offending app without having to test each app individually. However, once you exit safe mode, you may need to test each third-party app to pinpoint the culprit.
If safe mode does not improve performance, the problem may be with your phone itself, and you should seek outside assistance.
Why Use Safe Mode on Android?
If your Android device frequently crashes or runs slowly, especially with apps like clock or calendar widgets on the home screen, starting your device in safe mode can help identify the problem. Running in safe mode won’t fix the issue, but it can help you determine its cause.
If your device runs smoothly in safe mode, the hardware is not the problem, and a third-party app is likely to blame. In this case, your device doesn’t need repair or replacement, but you need to identify the faulty app.
If You Can’t Access Safe Mode
Not all Android devices enter safe mode the same way. Different manufacturers, such as Samsung, have customized versions of Android, and older devices may have different procedures due to their older Android versions.
If your initial attempt to boot into safe mode fails, try these methods:
- If holding the Power off button in the Power menu doesn’t prompt you to enter safe mode, tap and hold the Restart button. This method is used by older versions of Android to enter safe mode.
- On Samsung devices and some older Android models, reboot the device using the instructions above. When the logo appears on the screen during the boot process, press the Volume down button on the side of the device. The words “Safe mode” will appear at the bottom of the screen once the device has fully booted up.
Why Might You Enter Safe Mode on Android?
If you’re dealing with an app or widget that keeps crashing, it might be time to try safe mode. As mentioned earlier, safe mode disables third-party apps to help diagnose the problem. While it won’t fix the issue, it can help rule out hardware problems. Here are some key reasons to boot into Android safe mode:
Broken Widgets
Modern versions of Android rely heavily on widgets, but some developers are better at creating them than others. If certain information or an entire widget isn’t displaying correctly, testing in safe mode can help identify the root cause.
App Crashes
App crashes often go hand in hand with broken widgets. Background apps can also cause crashes, and safe mode can help determine which apps are causing the most trouble.
Sluggish Performance
Performance issues are a common problem with Android devices, often resulting from problematic apps or widgets. If your phone is struggling to manage its apps, it may slow down overall performance. Safe mode can help identify if third-party apps are the cause.
How to Enter Safe Mode on Android
If you’ve decided to try safe mode, you might be concerned that it’s a complicated process. However, it’s quite simple. If your Android device is running version 6.0 or newer, just follow these steps:
- Press and hold the power button until the power options appear.
- Tap and hold the Power Off option.
- Hold until you see the “Reboot to safe mode” prompt, then tap on it.
The exact wording of the prompt may vary by manufacturer, but the process remains the same. Once you confirm to reboot in safe mode, wait for your phone to restart. You will see apps and widgets grayed out, indicating that only first-party features are accessible. These steps remain consistent even with Android 14.
How to Turn On Safe Mode on an Android Phone
If you have a Samsung Galaxy Z Flip5, Google Pixel 8 Pro, or any other Android smartphone or tablet, follow these steps to turn on safe mode:
Step 1: Access Power Options
Swipe down twice on your notification shade and select the Power options button.
Step 2: Activate Safe Mode
Press and hold the Power off option.
Step 3: Confirm Safe Mode
When the “Reboot to safe mode” prompt appears, select OK.
Your device will restart, and you will see a safe mode prompt in the bottom-left corner. This method works for most Android phones. If you’re not using the latest version of Android, you may need to hold the Power button to access your shutdown menu. The safe mode option appears when you long-press the Power off button.
How to Turn On Safe Mode Using Buttons on Android
Whether you have a OnePlus 11, Motorola Edge Plus, or an older Android device like the Samsung Galaxy S20, you can turn on safe mode using the hardware buttons by following these steps:
Step 1: Turn Off Your Device
Press and hold the Power button, then select Power off to turn off your device.
Step 2: Power On Your Device
Press and hold the Power button.
Step 3: Enter Safe Mode
Once the device starts to boot up, release the Power button and immediately press and hold the Volume down button.
Step 4: Wait for Boot Up
Keep holding the Volume down button until your device finishes booting up.
Step 5: Verify Safe Mode
You can release the button when you see the words “safe mode” in the bottom-left corner of the screen.
This method works for most Android phones and tablets.
How to Exit Safe Mode on Android
Once you’re done troubleshooting in safe mode, it’s time to fix your phone. The easiest way to exit safe mode is to restart your phone, which should reboot as usual. You can use your preferred restart method.
Some Android versions offer an even faster way to exit safe mode. You might see a notification in the top menu that says something like “Safe mode is on — Tap here to turn safe mode off.” Tap that notification, and your phone will restart out of safe mode.
Here’s how to exit safe mode:
Step 1: Access the Shutdown Menu
Pull down the notification shade twice and tap the Power options button.
Step 2: Restart Your Device
Choose the Restart option.
That’s it! A simple restart of your Android device will disable safe mode.
How to Reboot Android into Safe Mode
To reboot your Android device into safe mode, follow these steps:
- Access the Power Menu: Press and hold the Suspend or Power button until the Power menu appears on the device screen.
- Choose Restart: Tap on the “Restart” option. If the menu doesn’t have a Restart option, select “Power off” instead.
- Wait for Shutdown: The device will take several seconds to shut down. Once the screen is completely dark, proceed to the next step.
- Restart with Safe Mode: Press the Suspend or Power button again until a logo appears on the screen as the device powers back up.
- Test the Device: After the device has powered up, test it to see if the issues persist in safe mode. This will help diagnose any problems with third-party apps or system functions.
Booting into Safe Mode When Starting Your Android Device
If you’re unable to enter safe mode using the conventional methods, you can try this alternative approach:
- Shut Down Your Device: From the power menu, tap on “Power off” to shut down your Android phone.
- Turn On Your Device: Long-press the Power button to turn on your Android phone. Once you see the manufacturer’s logo, continue holding down the Power button, and simultaneously long-press the Volume down button.
- Hold Until Vibrations: Keep holding both buttons until you feel a set of vibrations. This indicates that your Android phone has entered safe mode.
By following these steps, you can boot your Android device directly into safe mode, even if you encounter difficulties accessing it through the regular methods.
Once your Android device boots into safe mode, a safe mode watermark should appear in the bottom-left corner. All your third-party apps will be grayed out, and although you can still connect to the internet, you won’t be able to launch those apps.
To exit safe mode, simply restart your smartphone, and it should boot normally with all the third-party apps enabled and functioning as usual.
What to Do in Safe Mode on Android
If your device runs faster or stops crashing while in safe mode, it’s likely that an app is causing the problem. Here’s what you can do to address it:
1. Identify Problematic Apps
To determine which app is causing issues, consider these likely suspects:
- Apps that Automatically Start: These include Android widgets like the clock or calendar, and custom home screen apps.
- Recently Downloaded Apps: If you recently noticed the problem, focus on apps you acquired or updated around that time.
- Nonessential Apps: If you’ve already addressed startup and recent app issues, uninstall apps you don’t use regularly.
2. Uninstall Apps in Safe Mode
While apps might not run in safe mode, you can still uninstall them. Here’s how:
- Access App Settings: Go to Settings > Apps.
- Select App: Tap on the app you want to uninstall.
- Uninstall: Choose the option to uninstall the app.
3. Reboot and Test
After uninstalling the problematic apps in safe mode, reboot your device and test it to ensure the issues are resolved. If necessary, repeat the process until your device operates smoothly.
What to Do If You’re Still Having Problems in Safe Mode
If you’re experiencing issues even after booting into safe mode, don’t rush to buy a new phone or tablet just yet. Safe mode helps narrow down the cause of the problem to either the operating system or the hardware.
1. Perform a Factory Reset
The next step is to restore your device to its factory default state. Keep in mind that this action deletes everything, including all personal settings. Here’s how:
2. Steps to Perform a Factory Reset:
- Go to Settings > System > Reset options.
- Choose the option to Erase all data (factory reset).
- Follow the on-screen instructions to complete the reset process.
3. Consider Repair or Replacement
If you’ve reset the Android device to factory default settings and are still experiencing problems, it may be time to seek repair or replacement options. Contact your device manufacturer, retailer, or carrier for further assistance.
How Android Safe Mode Works
Android safe mode is a troubleshooting feature designed to help identify and resolve issues with your device. Here’s how it works and how to use it effectively:
1. Turn on Safe Mode:
When you notice your device behaving strangely, activate safe mode to isolate potential problems. This could include issues caused by malware, software glitches, or conflicts between apps.
2. Check for Problem Persistence:
Once your device is in safe mode, observe if the issue persists. If the problem disappears in safe mode, it’s likely that a third-party app is causing the malfunction. If the problem persists, the cause may be something other than a third-party app, necessitating further troubleshooting steps.
3. Turn off Safe Mode:
After identifying a third-party app as the likely culprit, exit safe mode to locate the problematic or malicious app.
4. Check Apps Individually:
Take the time to inspect and remove recent app downloads one by one. After exiting safe mode, uninstall each app individually and restart your device to check if the issue is resolved. Once you’ve pinpointed the app responsible for the problem, you can reinstall any other apps you removed during the troubleshooting process.
Third-party apps can experience glitches due to various factors such as software updates, conflicts with other apps, or the presence of viruses. If you suspect a malicious app, refer to additional resources on how to remove malware from Android.
Also Read Best Method to Transfer Data from Android to iOS
FAQ’s for How to Boot Android in Safe Mode
1. What is Android safe mode?
Android safe mode is a troubleshooting feature that helps identify and resolve issues with your device by temporarily disabling third-party apps.
2. How do I turn on safe mode on my Android device?
To turn on safe mode, press and hold the power button, then tap and hold the "Power off" option until you see the "Reboot to safe mode" prompt. Confirm and wait for your device to reboot into safe mode.
3. What should I do if my device is still experiencing problems in safe mode?
If issues persist in safe mode, perform a factory reset to restore your device to its default settings. If problems persist after the reset, consider seeking repair or replacement options.
4. How do I identify the app causing problems in safe mode?
Check if the issue persists in safe mode. If it does, a third-party app is likely the culprit. Remove recent app downloads individually and restart your device to identify the problematic app.
5. Can safe mode help with malware or virus issues on my Android device?
Yes, safe mode can help isolate and remove malicious apps causing problems on your device. Once identified, you can uninstall these apps and take further steps to secure your device from malware.
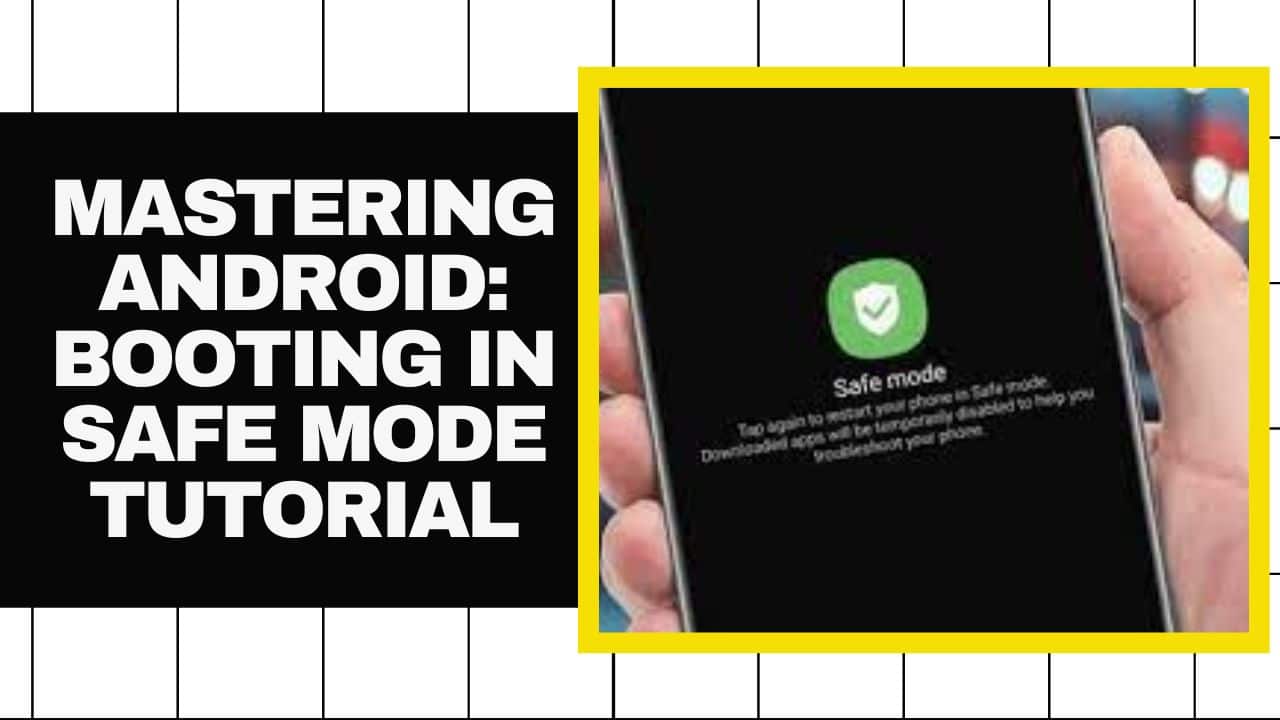
1 thought on “How to Boot Android in Safe Mode 2024”