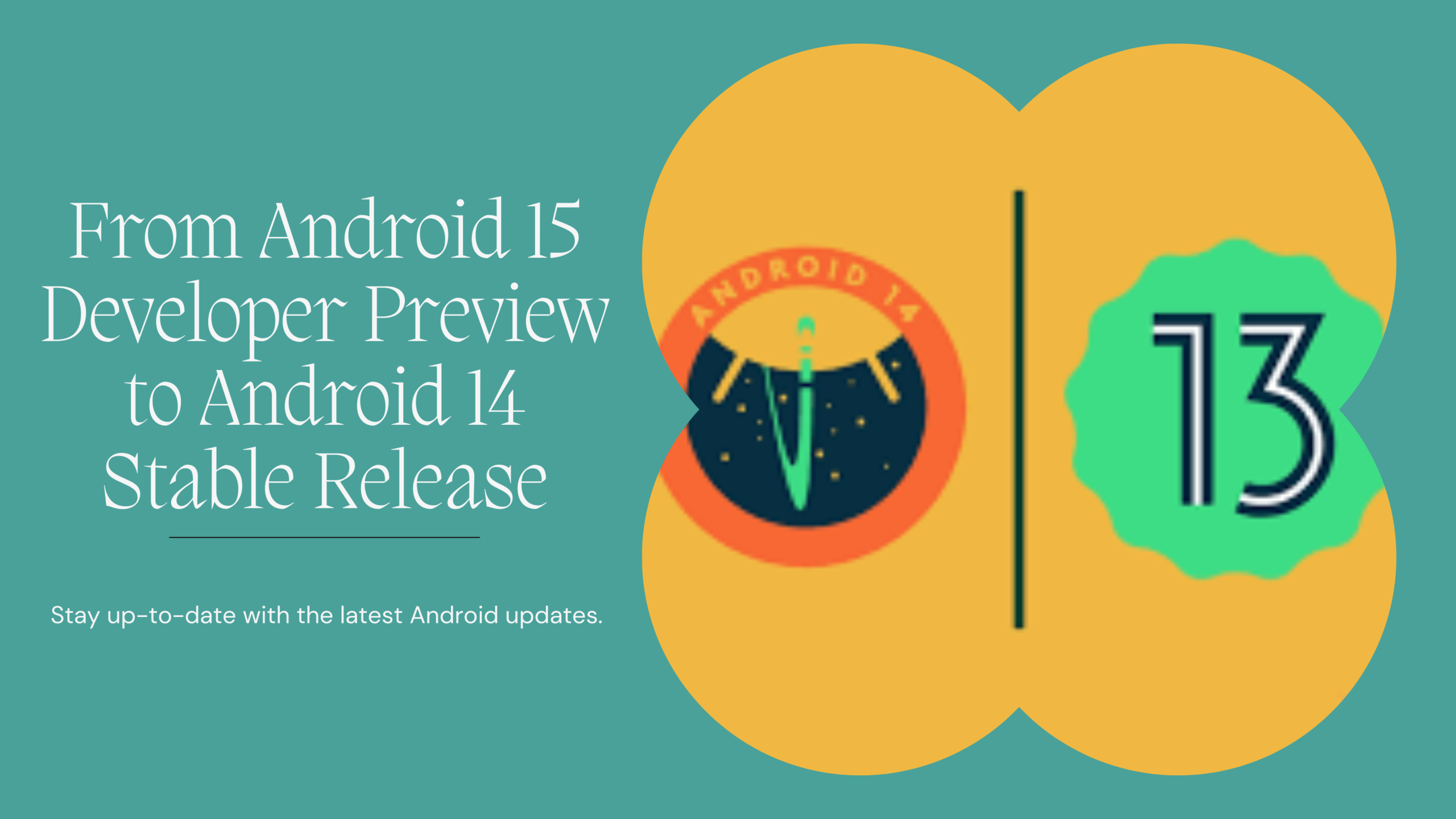Table of Contents
ToggleGoogle Releases Second Android 15 Beta: Here’s How to Download It Now!
Android 15 Developer Preview to Android 14 Stable, Google announced during Google I/O that it’s rolling out the second Android 15 beta today, a little over a month after releasing Android 15 Beta 1. You can enroll in the Android Beta for Pixel program and download and install the Android 15 beta over the air, or update your software if you’re running the first Android 15 beta.
Android 15 introduces new services and improvements to the Android OS, focusing on productivity, user privacy and security, enhanced support for developers and content creators, communication, and overall performance and quality.
Among the new features in the first Android 15 beta are app archiving and unarchiving, which allow users to free up space on their phones more easily. Additionally, there is end-to-end encryption support for contact keys, enabling users to verify others’ contact information securely.
This upcoming major release has been available as a developer preview for the last couple of months, initially released in February.
The Android 15 beta is still a work in progress, primarily intended for developers and early adopters. The latest release is more refined and stable than earlier previews, but it’s not recommended for everyday use due to potential bugs and instability.
If you want to learn how to download and install Android 15 right now, here’s everything you need to know.
If you’ve installed Android 15 on your Pixel phone but want to switch back to Android 14, you’re in the right place. This guide will show you how to downgrade from Android 15 to Android 14, focusing on Pixel phones since the new Android OS is first available on them. Other OEMs have different methods for installation and downgrading.
Early builds often contain bugs, including major ones, as they are meant for testing purposes. This can make it difficult to use these builds on your primary phone without issues, which is a common reason for downgrading. There could be other reasons as well.
We’ve already shared how to install Android 15, so if you want to test the early builds, you can check our guide. Now, let’s jump into the downgrading steps.
Google provides several ways for users and developers to test the latest Android builds. In 2024, that means Android 15. While it is not yet available as part of public beta builds, the ongoing Developer Preview can be prone to bugs and issues. Here’s how to downgrade from Android 15 back to Android 14 on your phone.
This guide focuses on Android 15. All links and information pertain to this build. We have several guides for older versions that offer help and advice on how to downgrade your Android phone as needed. You can find them here:
- Android Basics: How to sideload OTA updates on your Google Pixel
- How to downgrade from Android 14 back to Android 13 on Google Pixel
- How to downgrade from Android 13 back to Android 12 on Google Pixel
All of these guides follow a similar process that has not changed much since 2016, but they now include some foolproof methods that Google has added over the years to simplify the process. The Android Flash Tool makes it easy to flash factory images on your Pixel without complicating the process.
If you want to try Android 15 on your device before the full stable release later this year, we have a handy guide on how to sideload the latest update on your device available here. Android 15 is officially available for the Pixel 6, Pixel 6 Pro, Pixel 6a, Pixel 7, Pixel 7 Pro, Pixel 7a, Pixel Fold, Pixel Tablet, Pixel 8, and Pixel 8 Pro.
While running Android 15 Developer Preview and Beta builds might be fine, you may need to revert to stable Android 14 to resolve bugs or restore stability on your phone. There are some limitations to the methods listed.
Now that the Android 15 Beta 2 is available for installation on Pixel devices, many Pixel owners have already upgraded to the latest build. However, as expected, beta updates often come with numerous bugs, leading to an unstable experience. If you want to downgrade from Android 15 Beta to the stable Android 14, we have a detailed tutorial ready for you. You can uninstall Android 15 and revert to the stable Android 14 release using two methods. Let’s get started.
There are two methods to downgrade from Android 15 beta to Android 14 on Pixel phones. Note that all your data will be erased during the downgrade process.
- Using the Android Flash Tool: This tool allows you to roll back from Android 15 effortlessly and install Android 14 on your Pixel phone.
- Manual Flashing: You can manually flash Android 14 images on your Pixel device using a computer.
How to Download the Android 15 Beta on Your Phone or Tablet
Unlike the Android 15 developer preview, which requires you to unlock your bootloader and flash Android 15 manually, getting the first Android 15 beta is much simpler. Follow these steps:
- Visit the Android Beta for Pixel page.
- Sign in with the Google account linked to your Pixel device.
- If your phone is supported, it will appear under “Your eligible devices.”
If you’ve already signed up for the Android 14 beta or the Android 15 developer preview, you don’t need to take any additional steps. You’ll automatically receive the over-the-air (OTA) update for the Android 15 beta.
To enroll your phone in the Android 15 beta program:
- Click Opt in, review the terms and conditions, and then click Confirm and enroll.
- A pop-up will confirm your enrollment in the Android 15 beta program and provide instructions on downloading and installing Android 15.
Next, on your device:
- Go to Settings > System > System update.
- Download the Android 15 OTA update.
The general release of Android 15 is expected sometime in the fall.
How to Unenroll from the Android 15 Beta
A quick way to revert your phone to the stable update channel during the public preview phase is to unenroll from the beta. The dedicated Android 15 Beta page will show any devices eligible for the public preview and allow you to opt out of future updates.
- Visit the Android 15 Beta page.
- Tap the “Opt out” button next to your device.
This will send an OTA update to your device that will fully wipe all data and install the latest public or stable version of Android.
Everything You Need to Know About the Android 15 Beta
Key New Features in Android 15
- App Archiving and Unarchiving: This feature helps users free up space on their devices.
- End-to-End Encryption for Contact Keys: Allows users to verify other people’s contact information securely.
These updates are part of Google’s efforts to enhance user experience by focusing on productivity, privacy, security, and performance.
Android 15 Beta: More Refined and Stable
- The Android 15 beta is more refined and stable compared to the developer previews, which are primarily intended for developers and not recommended for daily use due to potential instability and bugs.
- The beta version is suitable for developers and early adopters.
Compatible Pixel Devices
- The Android 15 beta is compatible with a range of Pixel devices, including Pixel 6, Pixel 6 Pro, Pixel 7, Pixel 7 Pro, Pixel 8, Pixel 8 Pro, Pixel Fold, and the Pixel Tablet.
- Users are advised to back up their phones on Android 14 before downloading Android 15, as all data will be erased if they decide to downgrade later.
How to Download the First Android 15 Beta
- Visit the Android Beta for Pixel page and sign in with the Google account linked to your Pixel device.
- Accept the terms and conditions to enroll in the program.
- Install Android 15 by navigating to Settings > System > System update.
Enrolled devices will receive continuous updates as they are released in May, June, and July.
Android 14 QPR3 Beta 1: Key Features
The new beta update fixes several bugs and introduces new features. Here are some of the key highlights as reported by 9to5Google:
1. Added Touch Sensitivity in the Display Section
- Touch Sensitivity: Users can now adjust the screen’s sensitivity, which is especially useful for those using screen protectors.
2. Scanning for Deceptive Apps
- Deceptive App Scanning: This feature quickly scans and analyzes apps for phishing or other inappropriate behaviors.
- Navigation: Go to Settings > Security & privacy > More security & privacy > Scanning for deceptive apps.
3. Introducing Circle to Search
- Circle to Search: Initially released for the Pixel 8 Series as part of the Pixel Feature Drop, this feature is now available to beta users.
4. Performance Boosts for a Smooth User Experience
- Performance Enhancements: Expect snappier performance, quicker app launches, and smoother scrolling, reducing latency and improving overall navigation.
5. Enhanced Privacy and Security Features
- Improved Privacy and Security: Updated permission controls give users more control over data access, and robust security mechanisms protect devices from attacks and vulnerabilities.
6. Bug Fixes and Stability Improvements
- Bug Fixes and Stability: Significant progress has been made in resolving reported bugs, leading to a more stable and reliable user experience on Pixel devices.
Backup Your Data
Important: Before you begin, make sure to back up all of your data. This process requires a full device wipe, and your data will be erased multiple times during the procedure.
Method 1: Using the Android Flash Tool
The fastest manual approach to downgrade your phone from any version of Android to another supported version on your device is to utilize the Android Flash Tool. This tool operates directly from your browser and requires only a few straightforward steps from your end. Skip to Step 6a of this guide to begin the process.
Step 1: Download and Install Android SDK Platform-Tools Package
To utilize ADB (Android Debug Bridge) effectively, you’ll need to download the platform-tools package on your computer and unzip it. This grants you quick access to the necessary commands. Follow these steps:
Download Platform-Tools Package: You can download the latest platform-tools zip file here.
Alternatively, you can use Nexus Tools from Corbin Davenport, which offers a straightforward method to ensure that you always have the latest version of Platform-Tools on your Windows, Mac, or Linux machine. Nexus Tools is written in Dart, making it compatible with various operating systems, including Linux, macOS, Windows, Windows Subsystem for Linux, and Chrome OS.
Once Nexus Tools is installed, you can execute adb, fastboot, and other commands without encountering any problems or issues.
Step 2: Enable USB Debugging and OEM Unlocking
Before proceeding with any part of the Android 15 downgrade process, you must ensure that Developer Options are enabled on your Pixel device. Follow these steps:
- Enable Developer Options:
- Go to your device Settings > About phone.
- Tap on “Build number” repeatedly until a message confirms that you have enabled Developer options.
- Enable USB Debugging and OEM Unlocking:
- Navigate to Settings > System > Advanced > Developer options (you may need to expand a hidden menu for this).
- Scroll down and enable “OEM unlocking” as it is essential for the subsequent steps.
- Scroll further down to the “Debugging” section and toggle on the “Allow USB debugging” option.
Step 3: Download the Factory Image for Your Device
To downgrade to Android 15, you’ll need the Factory Image specific to your Pixel phone model. This Factory Image serves as a complete software reinstall, containing all the necessary files for the desired Android version. Follow these steps:
- Access Google’s Factory Image OTA Hosting Site: Google provides Factory Images for all Pixel devices on their Factory Image OTA hosting site.
- Download the Factory Image: Locate and download the Factory Image corresponding to your Pixel phone model.
- Extract Files to Platform-Tools Folder: After downloading, unzip the contents of the Factory Image file. Ensure that you extract the files directly into the platform-tools folder for easy access later on.
Step 4: Boot into Device Bootloader
Booting into the device bootloader can be done through different methods depending on your operating system. Follow these steps:
For Windows:
- Connect your device to your Windows PC.
- Open the platform-tools folder.
- Type “cmd” into your file manager address bar and press Enter. This will open a Command Prompt window in the correct location.
- Test if your device is recognized by entering the command:
adb devices - If your Pixel is connected successfully, proceed with the following command to start the adb daemon:
adb reboot bootloader
For Mac:
- Right-click on the unzipped platform-tools folder.
- In the mini-menu, click on Services > New Terminal at Folder.
- Test if your device is recognized by entering the command:
./adb devices - If your Pixel is connected successfully, proceed with the following command to start the adb daemon:
./adb reboot bootloader
Alternative Method (For Both Windows and Mac):
- Press and hold the Power button and volume down key on your Pixel device until you see the Android figure lying down.
- Release the volume down key and briefly press and hold the power button and volume up button.
- Using the volume buttons, scroll to select “Enter Fastboot” and press the power button to confirm.
Your Pixel device will now boot into the bootloader, where you can send further commands.
Step 5: Unlock the Bootloader
To downgrade from Android 15 to an older build using a Factory Image, you’ll need to unlock your phone’s bootloader. Follow these steps:
- Unlocking the Bootloader:
- Open your command-line interface.
- Enter the following command:
- For Windows:
fastboot flashing unlock - For Mac:
./fastboot flashing unlock
- For Windows:
- You’ll receive a warning message on your device’s display about the potential instability caused by unlocking the bootloader.
- Using the physical volume keys, select the “Unlock the bootloader” option and confirm by pressing the power button.
- Your Pixel will restart, and this process will wipe your smartphone.
- Re-enable USB Debugging:
- After restarting, skip the device startup process.
- Re-enable USB Debugging in the Developer options.
- Enter Bootloader Again:
- Ensure your Pixel is connected to your PC.
- Enter the bootloader on your device using the following command:
- For Windows:
adb reboot bootloader - For Mac:
./adb reboot bootloader
- For Windows:
Step 6a: Enter the Flash Command
With all of your Factory Image files extracted into the platform-tools folder and accessible, you can now run the following command in your open Command Prompt/PowerShell window:
- For Windows:
flash-all - For Mac:
./flash-all.sh
Please note that M-series Macs can encounter issues with this method. If you’re facing problems, you can attempt to resolve them by using a USB hub and connecting your device. Alternatively, consider using the Android Flash Tool method, especially when using an M1, M2, or M3-powered Mac device, unless you have installed Nexus Tools.
Your Pixel will now begin the process of downgrading from Android 15 Developer Preview back to Android 14. This process may take a few minutes. Leave the Command Prompt window open, and when the process is finished, you will see a completion message.
Step 6b: Access the Android Flash Tool
For a simpler downgrade experience from Android 15, you can use Google’s Android Flash Tool. Follow these steps:
- Connect Your Pixel: Connect your Pixel to your computer via USB-C cable.
- Visit Firmware Page: Head to the dedicated firmware page for your specific device. You can find the direct links for all eligible devices below:
- Choose Firmware: Find the desired build for your handset and click the “Flash” link next to the build “Version.”
- Launch Android Flash Tool: This will launch the Android Flash Tool page, and the firmware you have chosen will automatically be loaded and ready to be installed on your device.
- Initiate Installation: Click the “Get Started” button to initiate the installation process. Follow the on-screen prompts and accept any necessary permissions.
- Install Firmware: The installation process will commence, and your Pixel will boot into the selected software after successful installation.
Step 7: Relock the Bootloader (Optional)
Relocking the bootloader is an optional step but is necessary if you want to receive future OTA updates without encountering warnings during device reboots.
If you’ve already used the Android Flash Tool and enabled the bootloader lock toggle, you can skip this step entirely.
Follow these steps to relock the bootloader:
- Enter Bootloader: Connect your device to your Windows PC and open the platform-tools folder. Open a Command Prompt window by typing “cmd” in the file manager address bar and pressing Enter.
- For Windows:
adb reboot bootloader - For Mac:
./adb reboot bootloader
- For Windows:
- Relock the Bootloader:
- Enter the following command:
- For Windows:
fastboot flashing lock - For Mac:
./fastboot flashing lock
- For Windows:
- On your Pixel device, use the volume keys to scroll to the “Lock the bootloader” option and tap the power button to confirm.
- Once confirmed, “locked” will appear on the screen within the bootloader menu.
- Enter the following command:
Step 8: Reboot Your Phone
Congratulations, you’ve completed the downgrade process! Disconnect your device and proceed to reboot it. You have successfully returned to Android 14, eliminating the Developer Preview, Beta, or even the stable Android 15. After a brief setup process, you can enjoy your familiar and stable Android experience once again.
If you encounter any issues, consider trying a different USB-C cable. Some users have reported problems with USB-C to C cables, while USB-A to C cables have proven to be more reliable, depending on your operating system. On certain M-series Macs, you may need to bridge the connection with a USB-C hub or similar device, as direct connection to your machine can sometimes be problematic.
It’s worth noting that this process can also be used to downgrade from Android 15 to even older builds on compatible Pixel phones, as long as your phone originally shipped with an older operating system.
However, there’s an important exception for Pixel 6, 6 Pro, and 6a due to anti-rollback security measures. These phones cannot downgrade back to Android 12 without some workarounds, even if that’s the version they shipped with. Once updated to Android 13 or later, Pixel 6 series devices cannot revert to Android 12. Fortunately, this limitation applies only to these specific Pixel models, and downgrading to older supported versions is generally possible for all other Pixel devices.
Method 2: Install Android 14 Manually and Replace Android 15
To manually install Android 14 and replace Android 15 on your Pixel device, follow these steps:
- Set Up ADB:
- Install ADB on your computer. You can find detailed tutorials for Windows, macOS, ChromeOS, and Linux computers.
- After installing ADB, head over to this link and scroll down to find the Android 14 factory image for your specific Pixel device.
- Download the factory image by clicking on the provided link.
- Extract the contents of the image ZIP file and paste them into the platform-tools folder on your computer.
- Enable OEM Unlocking:
- On your Pixel phone, open “Developer options” in Settings.
- Make sure to enable OEM unlocking to proceed with the installation process.
Unlock the Bootloader
Assuming you’ve already installed ADB and enabled USB debugging as instructed in the linked guide, follow these steps to unlock the bootloader:
- Connect Your Pixel Phone: Connect your Pixel phone to your computer using a USB cable. Run
adb devicesin the command prompt to confirm that your device is connected and recognized. - Boot into Bootloader Mode: Run the following command to boot your Pixel phone into the bootloader mode:
adb reboot bootloader - Unlock the Bootloader: Once your device is in the bootloader mode, run the following command to unlock the bootloader:
fastboot flashing unlock - Confirm Unlocking: On your Pixel phone, use the volume buttons to navigate to the “Unlock the bootloader” option. Press the power button to confirm the selection.
By following these steps, you’ll successfully unlock the bootloader of your Pixel phone, allowing you to proceed with the installation process.
Flash Android 14 Build
After unlocking the bootloader, follow these steps to flash the Android 14 build onto your Pixel device:
- Restart Device and Enable USB Debugging: Once the bootloader is unlocked, restart your phone. Upon restart, do not add your Google account or PIN. Instead, navigate to Settings > System > Developer options, and enable USB debugging.
- Check Connection: Connect your Pixel phone to your computer again. Run
adb devicesto confirm that your device is detected. - Boot into Bootloader Mode: Run the following command to boot your Pixel phone into the bootloader mode:
adb reboot bootloader - Verify Device Connection: Once in the bootloader mode, run the command
fastboot devicesto ensure that your device is detected by fastboot. - Flash Android 14 Build: Assuming your device is detected, run the following command to install Android 14 and erase Android 15:
flash-allEnsure that you are running the Terminal/CMD from the Platform-tools folder and that all contents of the factory image have been copied to this folder. - Wait for Flashing Process: Wait for the flashing process to complete. Once finished, your device will automatically restart with the Android 14 build. Alternatively, you can manually restart the device by pressing the power button.
By following these steps, you’ll successfully flash the Android 14 build onto your Pixel device, replacing Android 15.
Lock the Bootloader
To ensure security, it’s important to relock the bootloader after downgrading from Android 15 to the stable Android 14 build. Follow these steps to lock the bootloader on your Pixel device:
- Enable USB Debugging: Navigate to Settings > System > Developer options on your Pixel device and enable USB debugging.
- Check Device Connection: Connect your Pixel phone to your computer and run
adb devicesto confirm that your device is detected. - Boot into Bootloader Mode: Run the following command to boot your Pixel phone into the bootloader mode:
adb reboot bootloader - Lock the Bootloader: Once in the bootloader mode, run the following command to lock the bootloader of your Pixel phone:
fastboot flashing lock - Restart Device: Press the power button to start your device. Your Pixel phone will now boot up with the bootloader locked.
By following these steps, you’ve successfully downgraded from Android 15 to the stable Android 14 build and relocked the bootloader for enhanced security. You can now disconnect your phone from the computer and set it up according to your preferences.
Downgrade via Fastboot
Another method to downgrade from Android 15 beta to Android 14 involves manually flashing the latest stable version of Android 14 on your Google Pixel phone. Follow these steps:
- Ensure Bootloader is Unlocked: Make sure your phone’s bootloader is unlocked before proceeding.
- Download Android SDK Platform Tools: Download the latest Android SDK Platform Tools on your PC. Unzip the tool to a location where it can be easily accessed.
- Download Android 14 Build: Download the latest stable version of Android 14 from the provided link. Ensure you download the correct build for your specific Pixel phone model.
- Enable OEM Unlocking and USB Debugging: Enable OEM Unlocking and USB Debugging on your phone. You can do this in Developer Options. Refer to Method 1, Step 1 for detailed instructions.
- Unzip Factory Image Files: Unzip the factory image files inside the platform tools folder. If you extracted it in a different folder, copy its contents to the Platform tools folder.
- Connect Pixel to PC: Connect your Google Pixel to the PC using the USB data cable.
- Open Command Prompt: Open the Platform Tools folder on your PC. In the folder address bar, type
cmdand hit Enter to open the command prompt. - Reboot to Bootloader: Type the following command to reboot your Pixel device to the bootloader:
adb reboot bootloader - Flash Android 14: If you have a Windows PC, double click the
flash-all.batfile. For Mac/Linux, go back to the command prompt window and enter:flash-allWait for the Android 14 build to install on your Pixel. - Optional: Relock Bootloader: If desired, you can relock the bootloader to prevent unauthorized access. To lock the bootloader, enable USB Debugging in Developer Options, boot your phone into bootloader mode, and enter the command:
fastboot flashing lock
By following these steps, you can downgrade your Pixel phone from Android 15 to Android 14 using the fastboot method. If you have any queries, feel free to let us know in the comment section.
Also Read OpenAI detailed that GPT-4o
FAQ’s for Android 15 Developer Preview to Android 14 Stable Version
Why would I want to downgrade from Android 15 to Android 14?
There could be various reasons, including stability issues, compatibility concerns with certain apps, or simply a preference for the features and performance of Android 14.
Is it necessary to unlock the bootloader before downgrading?
Yes, unlocking the bootloader is a prerequisite for downgrading using methods such as fastboot or Android Flash Tool. This allows you to modify system partitions on your Pixel device.
Can I relock the bootloader after downgrading?
Yes, you can relock the bootloader for security purposes after downgrading. However, keep in mind that relocking the bootloader will prevent certain modifications and may affect your ability to receive OTA updates.
Will downgrading erase all my data?
Yes, downgrading typically involves wiping your device's data, including apps, settings, and files. It's essential to back up your data before proceeding with the downgrade process.
What if I encounter issues during the downgrade process?
If you encounter any issues during the downgrade process, such as connectivity problems or errors with commands, double-check the instructions, ensure that your device is properly connected to your computer, and consider seeking assistance from online forums or Pixel support resources.